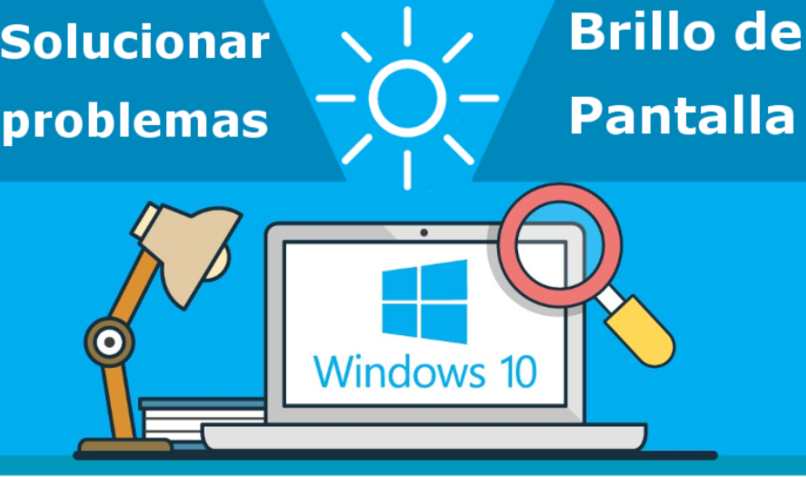How to Adjust the Brightness of my Screen in Windows 10? – Full Customization
–
Adjust the brightness of your screenwill help you not to suffer from eye fatigue when sitting at the computer for long hours, which is why all computers and mobile devices have an option that helps us adjust the brightness of the screen and with it, we can avoid different diseases in our eyes.
An example of this is to switch to dark mode in MacOS automatically at night, and Windows also has options that help you see and reduce that blue light that damages the user’s eyes, another example of this is the mode of high contrast than computers Windows possess to reduce this light. In this article we will be teaching you how to adjust the brightness of the screen.
Methods to lower and raise the screen brightness in Windows 10
within the multiple options offered by the Windows 10 system there is one to adjust the brightness that the screen can emit and more for the nights that are darker and the brightness dazzles more, and we can modify these options to see better at night and that in the morning it looks normal as usual. Below you will see the three best methods to do it.
From power options
For what they don’t know, the computer has an option called ‘Power options’. This is where, we can look to activate the hibernate function in Windows and we can also make some adjustments to the brightness of the computer screen. To do this, you will have to enter its options:
- Enter the Control Panel and look for the power option. You can write in the Energy search engine and it will appear.
- When clicking on this option, several energy options will appear, go to Screen Brightness so that in this way you can adjust your Brightness
In the notification center
Another way to do it is to go to the notification center of the computer, you can access the typing ‘Windows + A’ and the notification window will be opening on the screen. At the bottom of this window, you will be seeing a brightness indicator that you can adjust to your liking, it will be moving from 10 to 10 until it is at 100 percent.

With keyboard shortcuts
However, the possibility of adjusting the brightness of our computer screen through the keyboard is also available. In many keyboards they even come marked the keys to adjust the brightness, You just need to use ‘Fn + F5 or F6’ to adjust the brightness, if you want to increase or decrease it, this is the most normal way to change the brightness of the screen with the keyboard.
How to turn on automatic brightness adjustment on my Windows 10 computer?
You can also somehow if you want, activate the automatic mode so that the brightness of your screen is reduced or brightened at certain times of the day, with this mode, you can have a schedule and not do it yourselfbut the computer itself will be applying this to save you the time of doing it manually.
To make it possible you will have to enter the Energy options and enter ‘Change plan settings’ so you can activate this mode. After this, it will be looking like some options in blue, in Change advanced Power settings.
you’ll have to search the Display option in the popup window. In it, we display and enable the Adaptive Brightness option and click apply and accept so that the changes are made, in this way we can also configure the Windows screen to turn off
Why won’t my PC let me lower the brightness and what to do to fix it?
On special occasions, the computer does not allow some options and settings to be used and it is due to a configuration mismatch that does not allow us to make changes to the computer. Similarly, it may happen that only one administrator user is the one who makes these changessince standard users cannot do some things on the computer due to restrictions.

Go to display settings
But leaving aside the problem of users with restrictions, there may be a mismatch in some drivers and to solve it, they would have to be updated. To do this, enter the ‘Display Adapters’ in this window, you will have to go to ‘Display Adapters’ and right click and choose Update drivers, you can choose to update them automatically. automatic via Windows Update.
Another problem that can appear in the screen brightness adjustment and that does not allow us to make these adjustments, is that the automatic brightness option is active, and that is why you cannot make the adjustments, since the computer will do them when needed. If you want to do it yourself, you’ll need to disable this feature for it to let you make the settings.
Restart your computer
A very easy solution to do is to restart the computer so that it returns to the settings it had at the beginning. For some reason, this method is very effective for many errors that may occur on the computer, and that is that the restart method is the most effective for some settings return to their normal order.