How to block website access using Firewall in Windows 11/10
There are many websites on the internet trying to attack your system and you might end up losing your data. Also, if you want other users on your system to not access certain websites, you may need to block these websites or IP address from accessing your system through Windows firewall. We have explained in this post in a simple way how you can block websites using a firewall. Read on.
How to block website access using Firewall in Windows 11
Step 1: Go to any IP lookup website, such as IPVOID in your browser.
Step 2: This will open in a new tab.
Step 3: Now enter the website that you want to block your system from accessing.
Step 4: Then click Find Website IP button as shown below.
Step 5: After retrieving the website IP addresses, select them and copy and paste them into a notepad or any other editing tool for future reference.
Step 6 – Close the IPVOID tab in your browser after writing down the IP addresses.
Step 7: To open Run dialog box, press Windows + R keys on your keyboard.
Step 8: Write firewall.cpl in the run box and press the button Get into key to open firewall de Windows window.
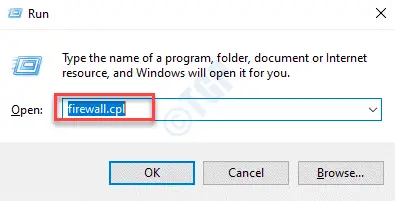
Step 9 – In the Windows Firewall window, click Advanced settings in the left pane as shown below.
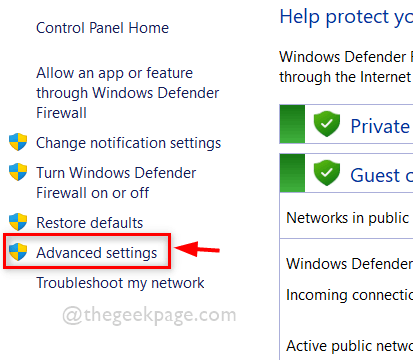
Step 10: In Windows Defender Firewall, right-click egress rules and select new rule from the context menu as shown below.
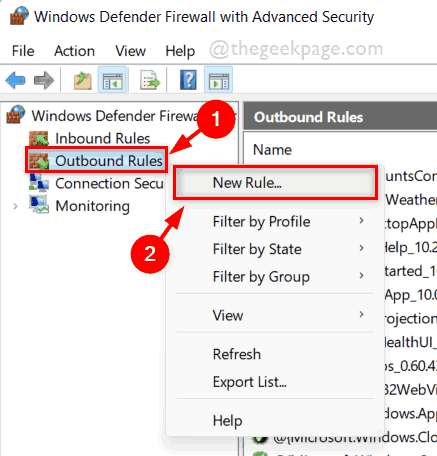
Step 11: Select Personalized radio button and click next to continue as shown below.
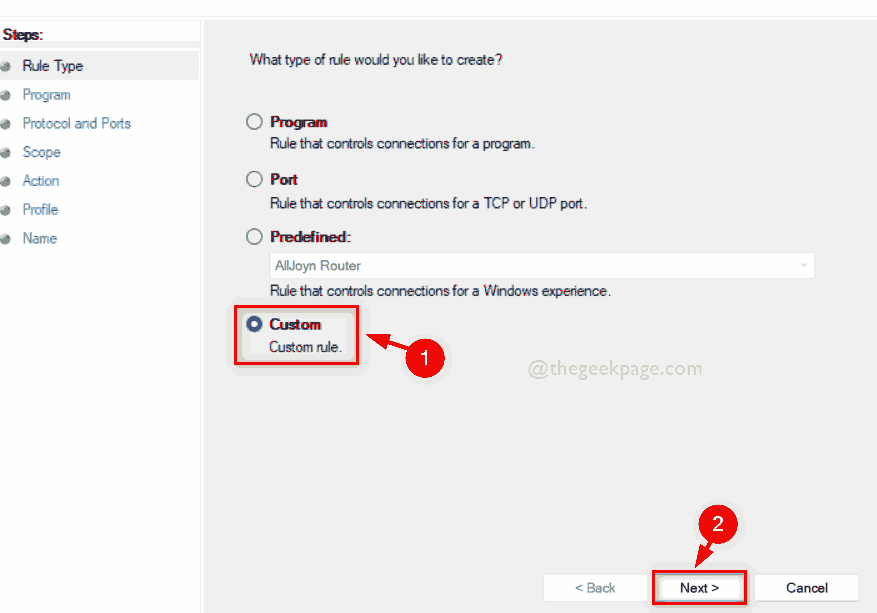
Step 12 – In the next window, make sure All the programs the radio button is selected and click next to proceed.
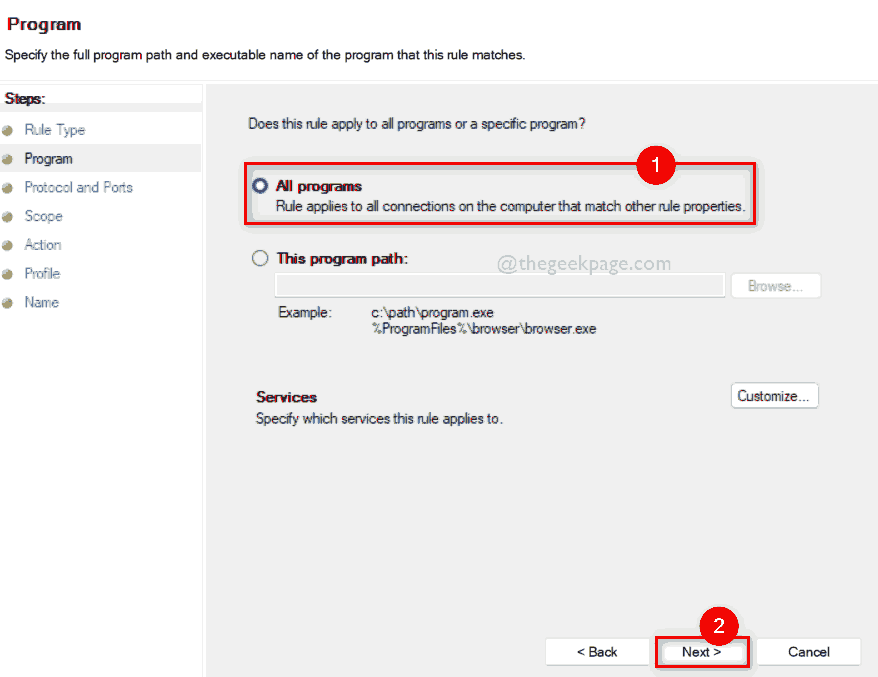
Step 13 – In the Protocol and Ports window, leave everything as it is and continue clicking Next.
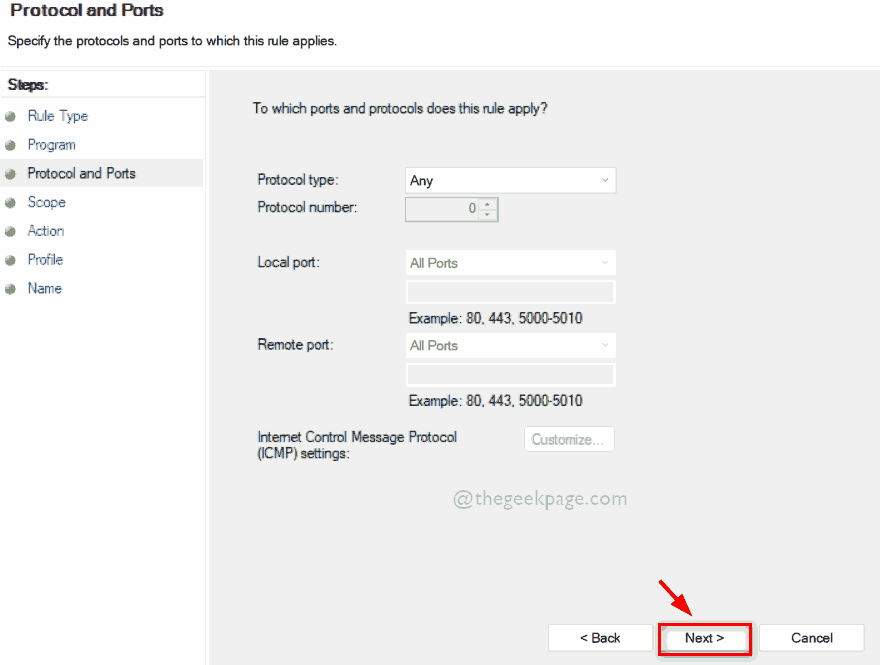
Step 14: Select These IP addresses option button below What remote IP addresses does this rule apply to? As shown below.
Step 15: Then click Add button to enter the IP address.
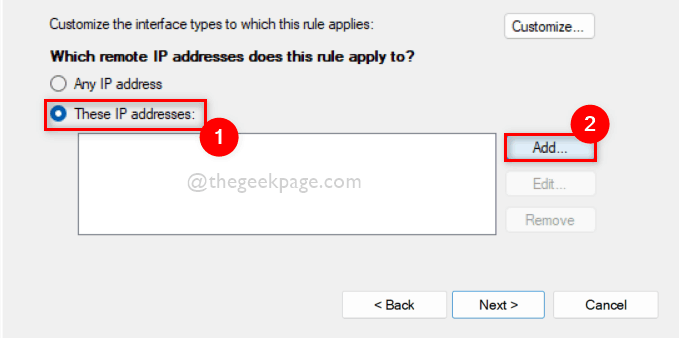
Step 16 – In the IP address small window, select This IP address or subnet radio button and enter the IP address in the textbox field just below, as shown in the image below.
Step 17: Once done, click OK button.
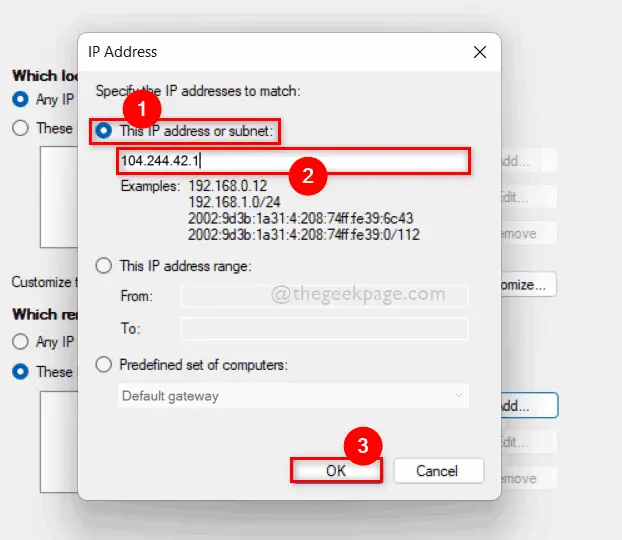
Step 18 – Repeat the Add IP Address process if there are many IP addresses to enter.
Step 19: Once all the IP addresses have been entered, click next to proceed.
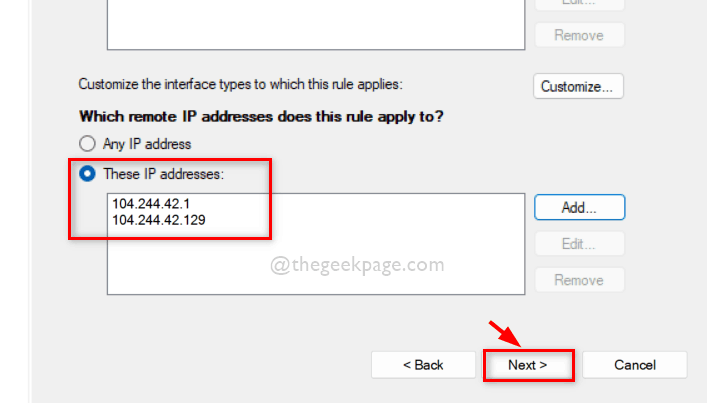
Step 20 – Now select block the connection option and continue by clicking Next.
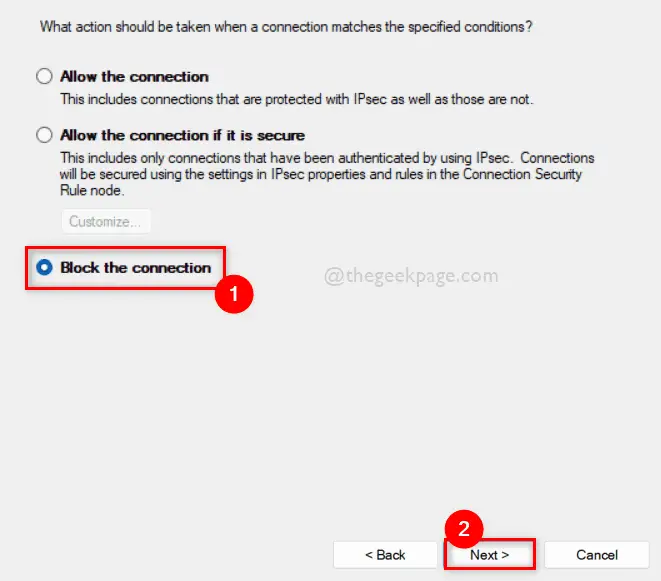
Step 21 – In the next window, make sure all three checkboxes (Domain, Private, and Public) are selected, and then click Next.
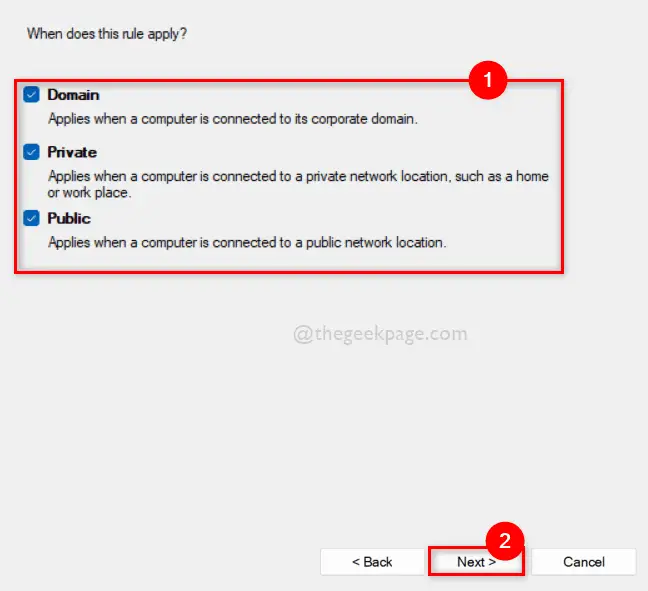
Step 22 – Lastly, name the outbound rule as per your convenience for future location and disable.
Step 23: Finally, click End up button as shown below.
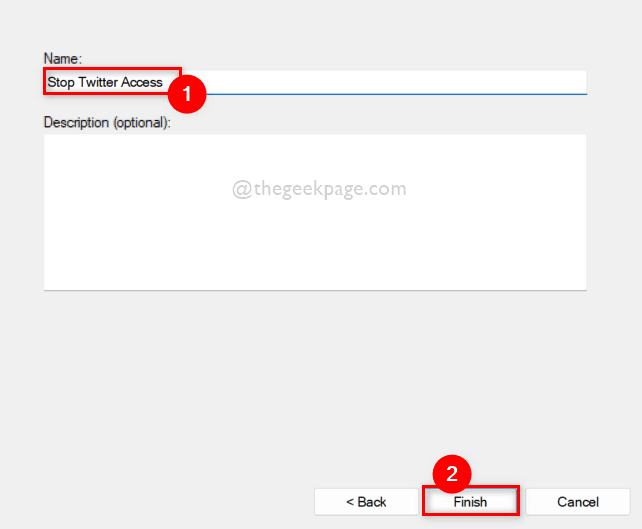
Step 24 – Now if you try to access the website that is blocked by the firewall, you will see the following output in your browser.
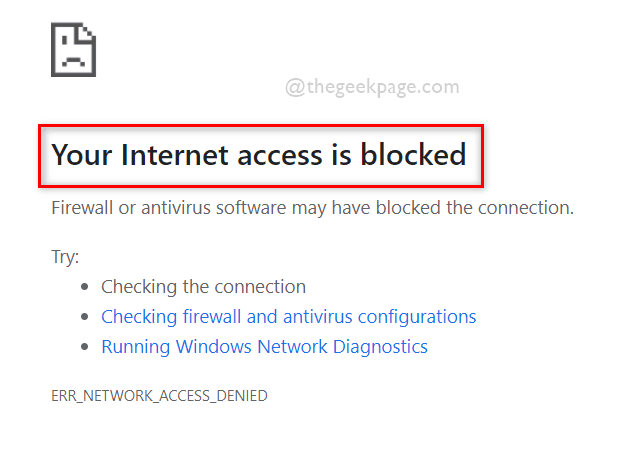
That’s it. This is how you can block any website using Windows firewall on your Windows 11 PC.
I hope this post has been informative and helpful.
Please let us know in the comment section for any queries.
Thank you for reading!














