How to Change Currency Within Windows 10? – Quick Settings
–
When using a computer there are some default applications and regional settings that you need to change, since the provider we got the computer from may not be from the same region.
These settings affect the currency of the region and certain applications on your device that you will not be able to run due to these presets. If it is not the currency that you use or that you need to use, you will have to change the configuration, here it will be explained howor change the currency within the Windows 10 operating system.
What points should you check before changing the currency within Windows?
One of the important points to take into account to know what currency the computer has by default would be check the language and region that is working on the equipment and in addition to this it is important to know what versions of Windows the computer has at the time of making the change, so that the results are satisfactory and it works well.
Check that the language and region are correct
As said before, an important aspect is to check that the language and region data that the Windows 10 computer has are correct and correspond to your current location, to do so follow these instructions:
- Open the Windows 10 Start menu and in the search bar type ‘Region’, when displaying the results Enter the ‘Regional Settings’ program.
- This action will direct you to the control panel where you will have to search for and click on ‘Change date, time or number formats’.
- We visualize a new tab called ‘Region’ where various options will be shown to configure, in the ‘Format’ section verify that the language that is registered is correct.
- If not, click on this section and select the language of the corresponding region.
- At the bottom of the tab Tap on Additional Settings where four blocks will extend, there you can configure the numbers, currency, time and date.
Know if you have Windows 10 or earlier versions
The procedure to know the version of Windows that you have installed is very simple, the first thing you will have to do to know the version of Windows that your computer has is to press the button with the Windows icon on the keyboard and at the same time press the key ‘R’, the ‘Run’ program window will be displayed.
in the field available type the word ‘Winver’ and click on ‘OK’ or on the ‘INTRO’ key, once that is done you will be able to see a tab which will indicate Windows and what type of version the computer comes with.
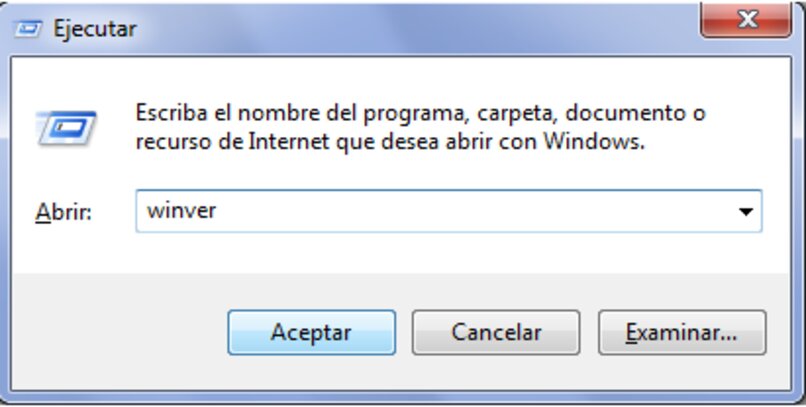
What methods are there to change currency within Windows?
For this inconvenience that could be annoying, there are two methods that will solve the problem of change the currency of the Windows 10 computer. Each procedure leads to the same solution but with the difference of keyboard shortcuts and ways in the computer to change the currency of the computer.
Entering the control panel and with keyboard shortcuts
A widely used keyboard shortcut in Windows is activated by simultaneously press the Windows key and the letter ‘R’this will open the ‘Run’ program where it will take you directly to the desired program, then follow these steps:
- In the ‘Run’ program field, write the word ‘Control’ and click on the ‘OK’ option of the tool.
- The Control Panel program will automatically open and in the search bar enter the word ‘Currency’ and then click on the ‘Change currency presentation’ option.
- In the tab, search for and select the ‘Additional configuration’ option and in the new window that you will see, touch the ‘Currency’ block.
- You will see different options to configure in reference to the currency, in the field that indicates ‘Currency symbol’ Select the currency that corresponds to your country.
- Finally, when you finish making all the desired settings, click on the ‘Apply’ option and then on ‘Accept’, with this you will have finished the process to change the computer’s currency.
From the settings prompt at startup
In many devices there is a Configuration application to make changes to its system, Windows 10 is no exception, it is possible to change the computer’s currency from the Configuration program that is incorporated into the operating system, to achieve this Proceed with these instructions:
![]()
- There are two ways to enter the ‘Settings’ of Windows 10, the first is by going to the Windows Start button which is located in the lower left corner of the computer’s start screen and searching for ‘Settings’ in the search bar to enter the program.
- With the second way you should re-enter the Windows Start menu and press on the gear icon that is on the left side of said menu.
- In the new tab look for ‘Region’ and in the next window click on ‘Additional date, time and locale options’.
- Next go to Set the time and date where you will see a new box called ‘Region’.
- There you must click on ‘Additional configuration’ and in the ‘Currency’ section, modify the currency for which it corresponds.
















