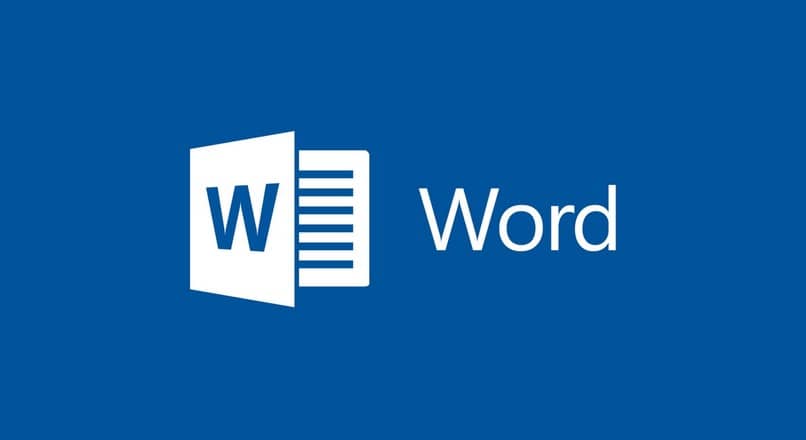How to Change the Background Color of a Page in Word Like a Pro
–
Today with Microsoft Word we can create a document and apply a particular design to make it personalized and functional. Change the font size and color, insert text or image from another file or from the web.
Removing the background from an image or changing the background of the page are some of the advantages it offers us. In this article we are going to focus on how to change the background color of a page easily and professionally.
What to consider when changing the color of a single page in Word?
If the end goal is to produce a multi-page document with a different background color for each page, we must consider two main factors. How will the final presentation of the document and if the text will be legible once we change the background of the page.
The presentation of the document
We must take into account if the background color that we are placing on each page will give a good final presentation to the document. Depending on its content, you have to choose a color that adds to your good looks and presentation and do not obstruct its visibility or understanding.
Make the text legible
The background color of the page should offer an excellent contrast with the color and size of the font to facilitate its reading. You can try the available colors until you find the one that suits you and give the document a readable configuration without any trouble.
What is the way to change the background color of a page within Word?
Keep in mind that Word does not directly offer how to change the background color from a single page to a multi-page document. However, we can use other tools to achieve this.
From the cell phone with iOS or Android
The first step is to download the Word mobile application if we don’t have it installed yet. To download Word for Android you we do from the Play Store and for iOS from the App Store. Once installed, we open it and go to Word, a new or blank document. The next step is to locate the Design link and in the displayed windows we go to Page Color.
It remains to apply the color that we want from the different options that they offer us, whether they are predefined or customize them with the desired tones and contrasts. Later we go to Archive and save it on the device to secure the changes.
On a computer running MacOS or Windows
The procedure from a computer with MacOS or Windows system is very similar to the previous one, although offers more tools including color, tone, texture, etc. As in a document in Word with several pages, whether they are numbered or not, we cannot change the color to just one from the Page Color window, so we must proceed in another way.
The procedure consists of create a text box that covers the entire page and then apply a background fill to it. For this we select the document and open it; In the upper menu of Word we select Insert and then we are located in the Text group. From there we choose Text Box> Simple Text Box.
Now we adjust the size of the text box to the same size of the page and then we apply Form Fill. Then we choose the desired color and select it. We can do the same procedure for as many pages as we want.
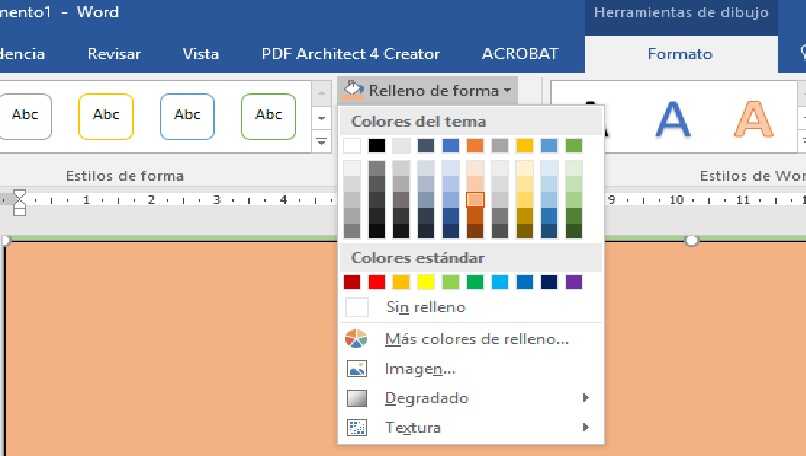
How do you change the color of all the pages of a Word document?
The procedure is as follows: we open the document, we are located in the Design window. In the Page Background group we select Page Color and from there we choose the desired color and even add filling effects such as gradient, texture, pattern or image.
Why does the background of the page disappear when I switch to the next page?
If we use the option insert text box with filling To change the page background in a document in Word, only the background color of the page where we are working will be changed. When going to the next one, it will have the default background color or the one that we have established previously.
If we want them all of the same color, we must follow the procedure described in the previous paragraph. If you have not done so already, you can download and install Microsoft Word to create or modify your documents in an easy and professional way.