How to Change the Color of My Folders in Windows 8, 10 and 11? – Personalize
–
The trend in many applications and operating systems has been to offer modification options for their users to convert to their liking with different tricks. Windows has enabled in its latest versions some changes that allow you to make some few modifications to those who have this operating system.
It is also true that the web offers millions of possibilities so that it is not impossible to give our team some personal touches according to our style. These types of interface improvements are quite friendly among users since it generates a pleasant sense of its own, such as changing the background and the colors of the desktop.
The simple fact of being able to play with colors, by placing one of preference in folders that contain files, is simply something phenomenal that inspires many users to be able to adapt the desktop to your liking.
In addition to this, you can also change the size and image of the desktop icons, making it much more dynamic and fun to work with. an operating system like Windows and continue acquiring all its new and improved versions.
So, if you want to change the colors of the Windows file folders, keep reading because this may interest you, because you will know how to do it and in simple steps.
What are the available colors to use for Windows folders?
You are probably as tired as we are of seeing all your yellow folders on your computer, this sometimes generates confusion. Today we can begin to identify the folders with different colors, in this way it will be more feasible for you to recognize the content of each file.
However, this requires other programs with a variety of colors that allow customization, since Windows natively has limited the possibilities and it does not have the option to change the color of its folders, like (blue, purple, red, green)
This has forced users to turn to developers who have known how to benefit from the weaknesses of Windows that, despite its changes in updates and notable improvements in its interface, has not yet focused on toast to his faithful extensive customization options. We will have to wait for future updates to see the surprises they bring us.
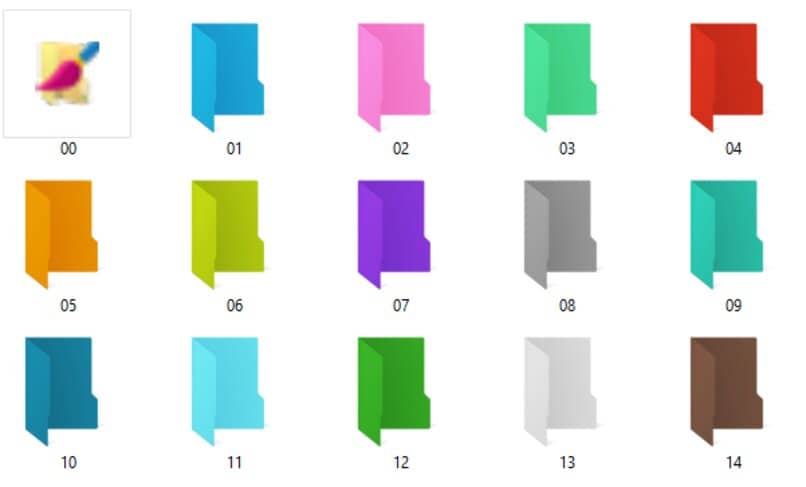
How can you customize the color of a folder on your PC?
To obtain the desired result, it is necessary to use third-party applications that allow us to make improvements to our system. Such is the case of Folder Painter, a very lightweight and free portable program with which changing the color of Windows folders will be very easy.
The first thing you should do is download the software through its official page, then you are going to unzip and run the file. In the middle of the installation, a pop-up window will appear that allows you to change the name of the option that is shown in the contextual menu, no problem if you prefer to leave it with the default name.
At the end of the installation it will automatically go into operation. You can do the test with any of your folders, press the ‘right button’ on it, in the menu, you will see the new option that will be identified with the name you decided to give it during the previous process. A) Yes we can choose the color that we like the most for our folder.
Another program that allows you to customize the color of the outdated yellow folders is Coloraizer, this in the same way is portable software and very simple to execute. Its most striking difference is that it allows you to create colors, thus giving more breadth in your palette. The steps to create it are exactly the same, you just have to execute and the new option will appear in the context menu.
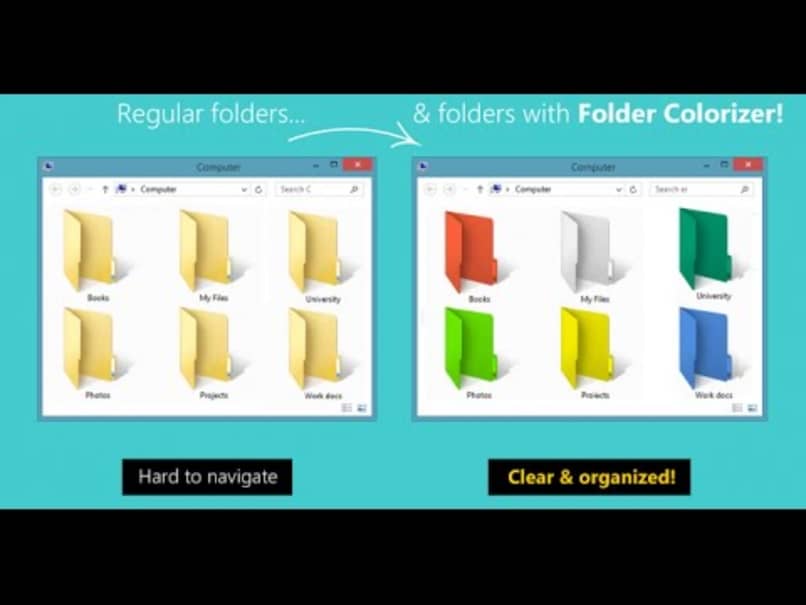
What should you do to change the color of all the folders on your computer at once?
But if for you these tricks have not been satisfactory since you want to completely modify the folders on your computer, then by means of the previously named Folder Paint you can make a more complete change including the subfolders:
You must select Change the subfolders icon in the Icons FolderPainter.ini file. of the program and define the number of subfolders that will undergo the change. Write in the SubfolderOpt line of the file, the option you prefer:
- SubfolderOpt = 1 allows changing all subfolders without limit
- SubfolderOpt = 0 will change only the first subfolders
- SubfolderOpt = X subfolders will not be modified
How can you further customize your Windows folders?
On the Internet we find a variety of softwares that allow us to do infinity of changes in our Windows, It is only recommended that downloads of this type of program be made from reliable sources, in this way we maintain the security of our PC. In addition, Windows itself offers some options in which we can be more organized.

Change the icon
One way we can personalize our computer without third-party interference is changing icons. You just have to click the right button of the mouse on the icon you want to change, then choose the Properties option, then open the Customize, Change icon tab and select the one of our preference, also if we have an external folder of icons, click on Browse.
Set the name
A widely used way to identify folders on the computer is by changing their name, so you can organize your documents a little more in folders that you can name according to the subject or relevant data with which you can know the content at a glance.
With the right mouse button click on the folder and look in the Rename list, you will immediately see that a text box is enabled for you to define the name that you will give to your folder. Finish by pressing Enter.
Order it the way you want it
Folders and icons can be repositioned with a single left-click on a blank space, where A menu will open, choose ‘Sort by’ and in the subcategory you can sort by size, date, ascending, descending, labels, type and name, when you click the one you want it will be reorganized according to your choice.















