How to change the default programs in Windows 11
Before Windows 10, changing the default program to a specific file format used to be simple. Applications usually have the option to associate it with some extensions. Windows 10 made it a bit tricky to change the default app drivers and generated criticism from users.
Microsoft Edge, for example, is the default browser for the operating system. Even if you installed a different browser, you can’t just set it as the default web browser like this. Mozilla managed to bypass this restriction when Firefox 91 was released, but other programs are not so lucky and need an extra step.
How to change the default programs in Windows 11
1. Open the Settings app.
2. Click Applications in the sidebar.
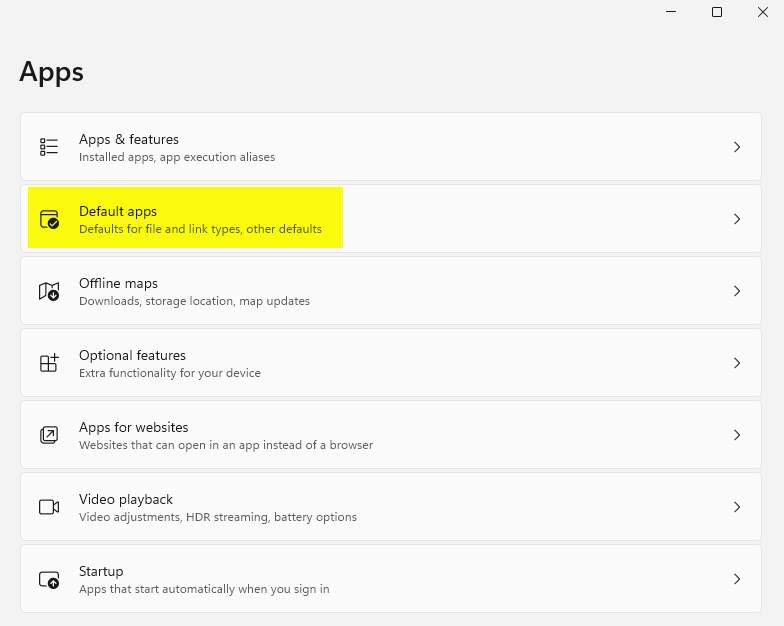
3. Now, in the right pane, select Default apps.
There are two methods you can use to change the default programs. We will take a look at both options. For an easier method, see the last section of this article.
How to set a default schedule for a file type or link type in Windows 11
1. Place your cursor in the text box at the top of the screen.
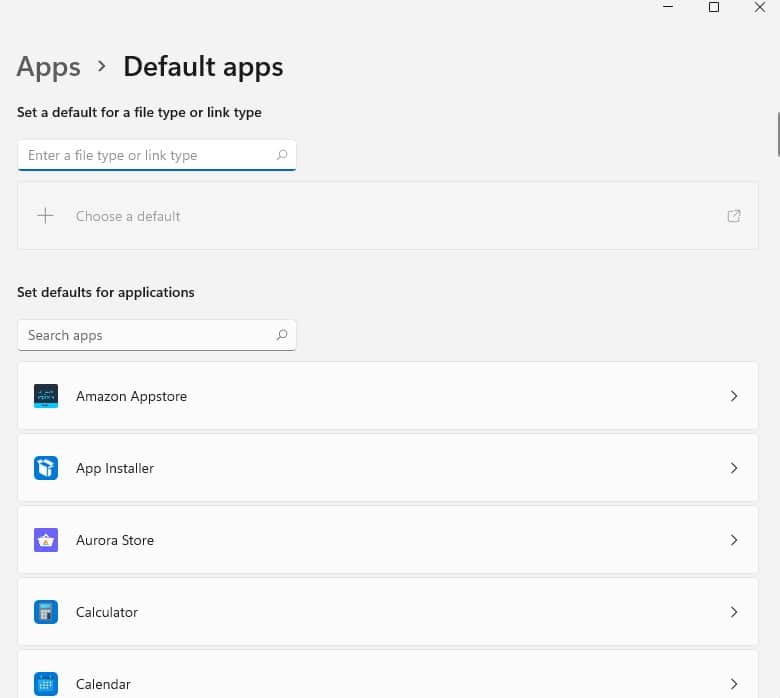
2. Touch. key (period), followed by the file extension. For example, .TXT or .MP3
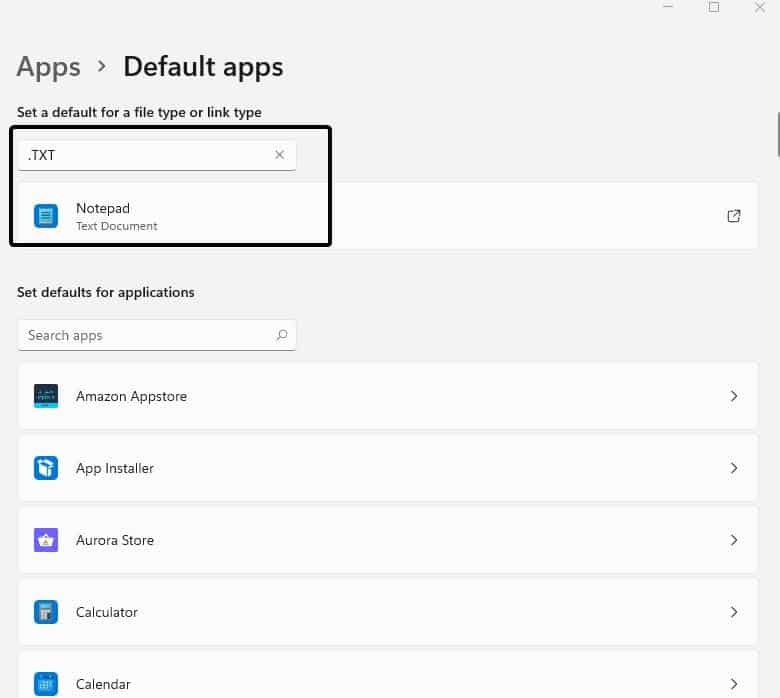
3. A new option will appear below the search bar, mentioning the file type and name of the program that is currently your default driver. Click on it and a list will appear showing you the applications that are available on your computer.
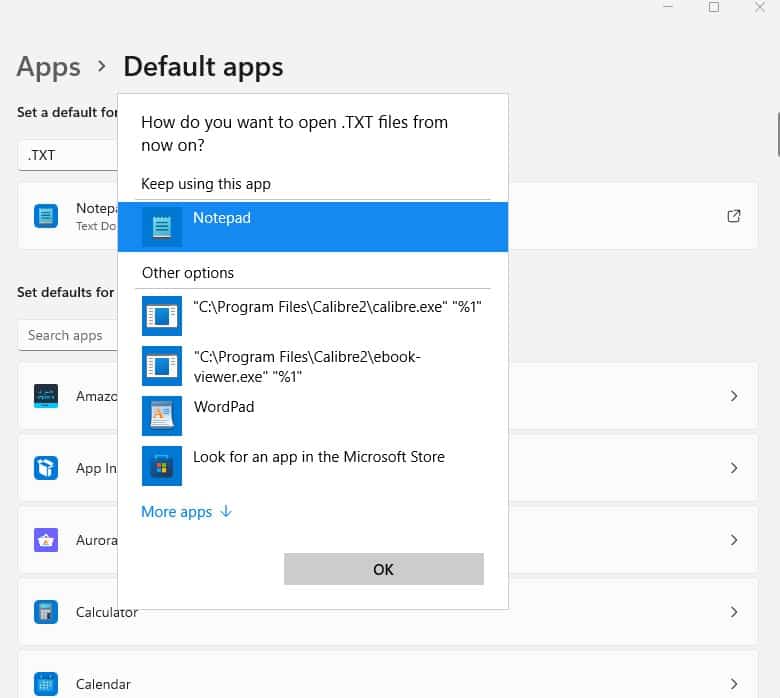
4. Select the one you want to use as the default program for the type. For example, if you changed the text editor from Notepad to Wordpad and you want to revert the change, you can type .TXT, then click the result and select Notepad.
Difference between changing default apps in Windows 10 and Windows 11
This is where things got worse in Windows 11. Windows 10 users may notice a difference on this screen. The operating system has a section called Default Applications, which lists the drivers for key applications such as music player, video player, web browser, etc.
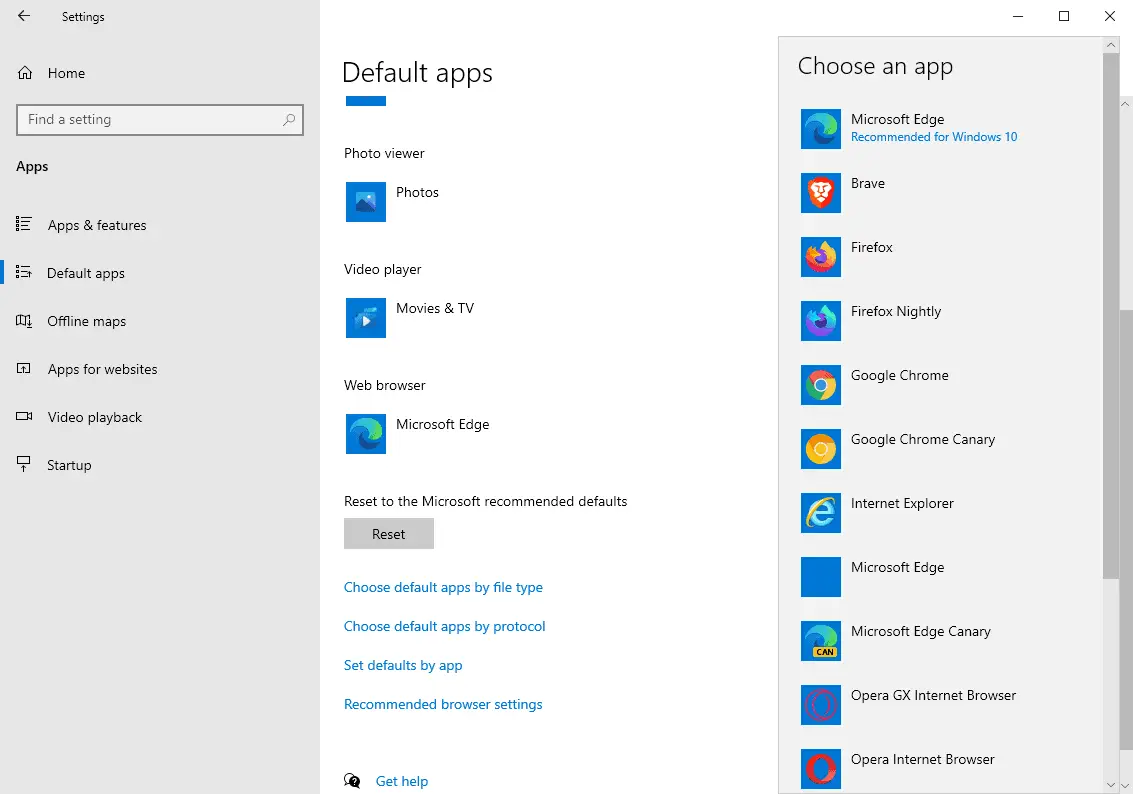
Microsoft removed this section from Windows 11, making it a bit difficult to change the default programs.
How to set default values for applications in Windows 11
1. Access the Settings application> Applications> Default applications.
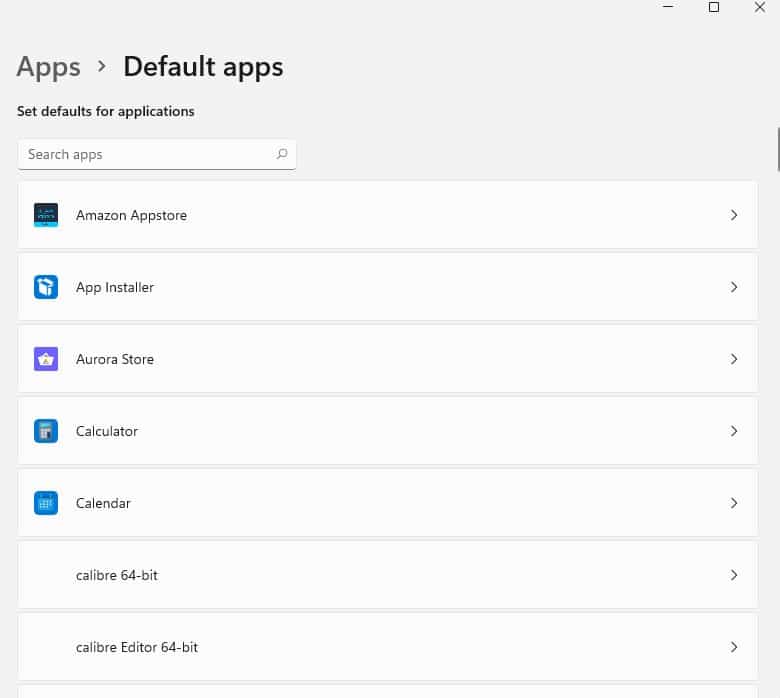
2. The second part of this screen shows a long list of programs.
3. You can scroll through the list until you find the application you want, or use the search bar to find the program instantly.
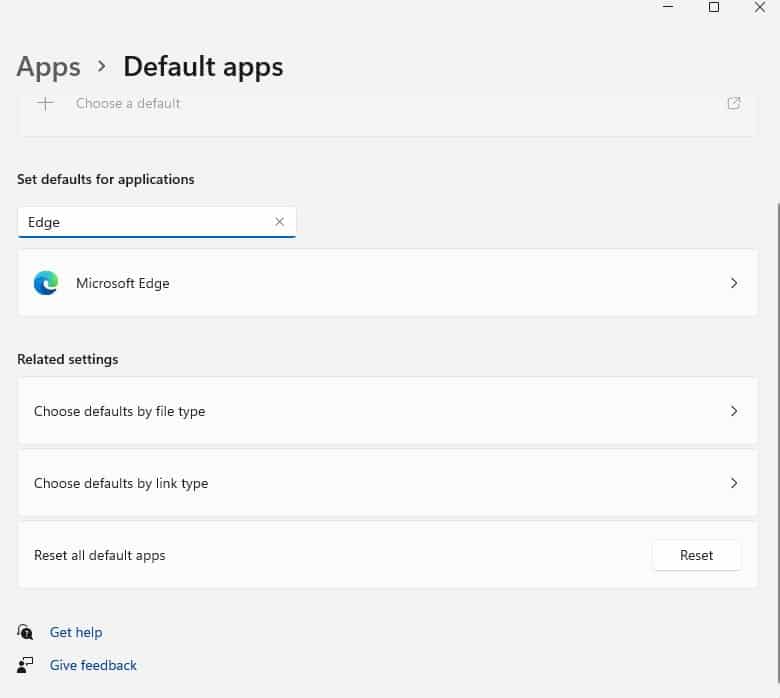
4. Click the name of the program in the results and Windows 11 will display the file types that the application is configured to open. The list varies with each program. For example, Microsoft Edge is the default program for opening various types of links such as .HTM, .HTML, .MHT, .MHTML, etc. Your music player could handle specific file formats like .AAC, .MP3, .FLAC, .WAV, etc. .
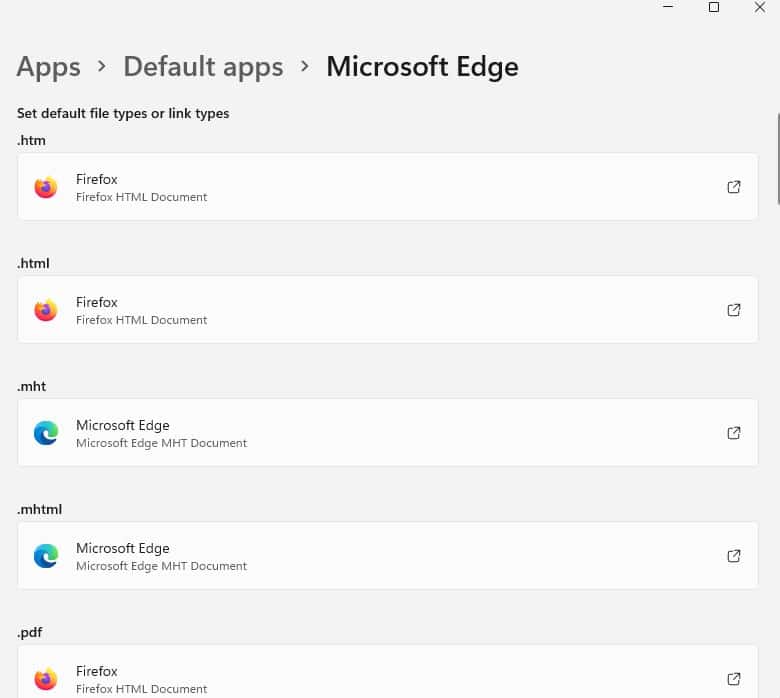
5. Select a file type (or link type) on this screen and Windows will ask you to select a different program.
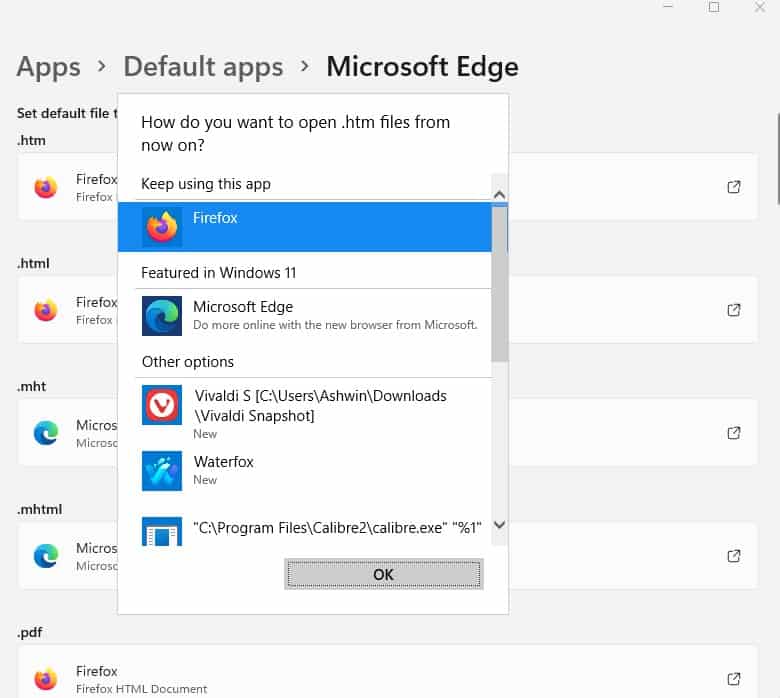
The simplest method to set default programs for file types in Windows 11
1. Open File Explorer.
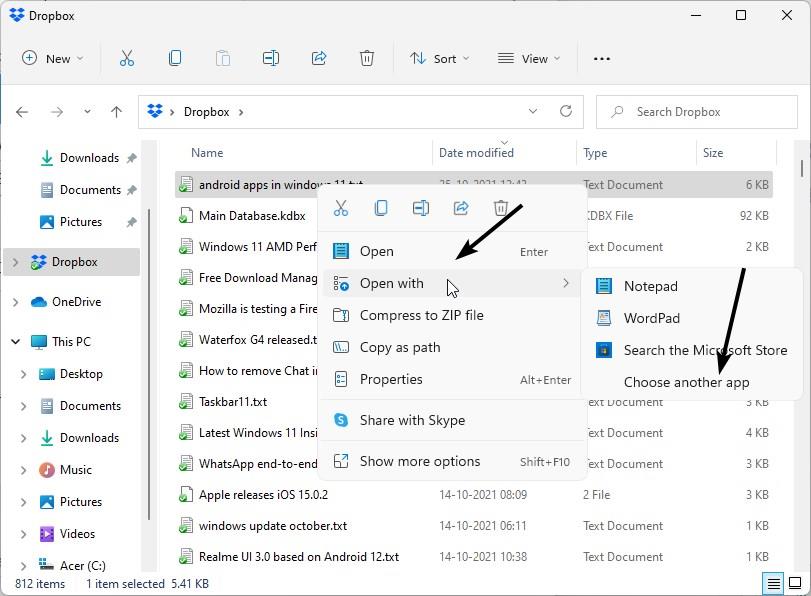
2. Right-click on a file.
3. Select Open with> Choose another application.
4. Choose a different program from the list or use the “More applications” option to access other programs (including portable applications).
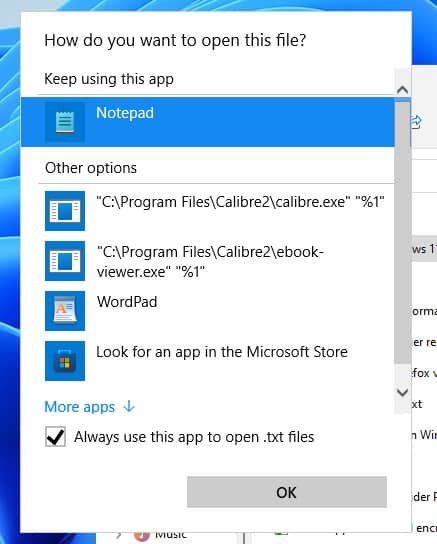
5. Check the box that says’ Always use this app to open.[EXTENSION_TYPE] records.
That’s it, now you know how to set the default apps in Windows 11.
advertising














