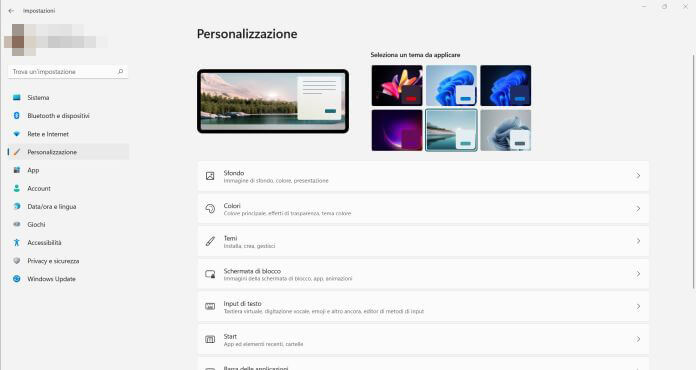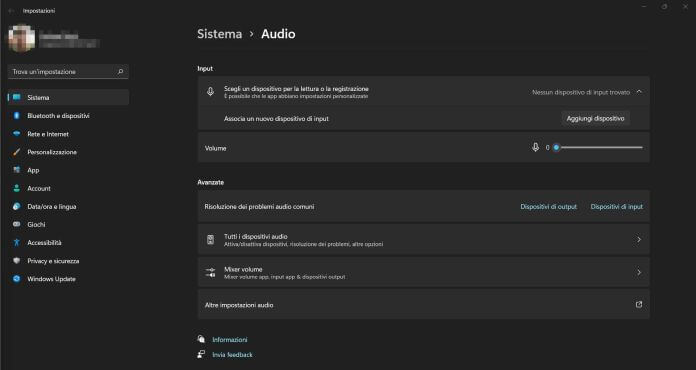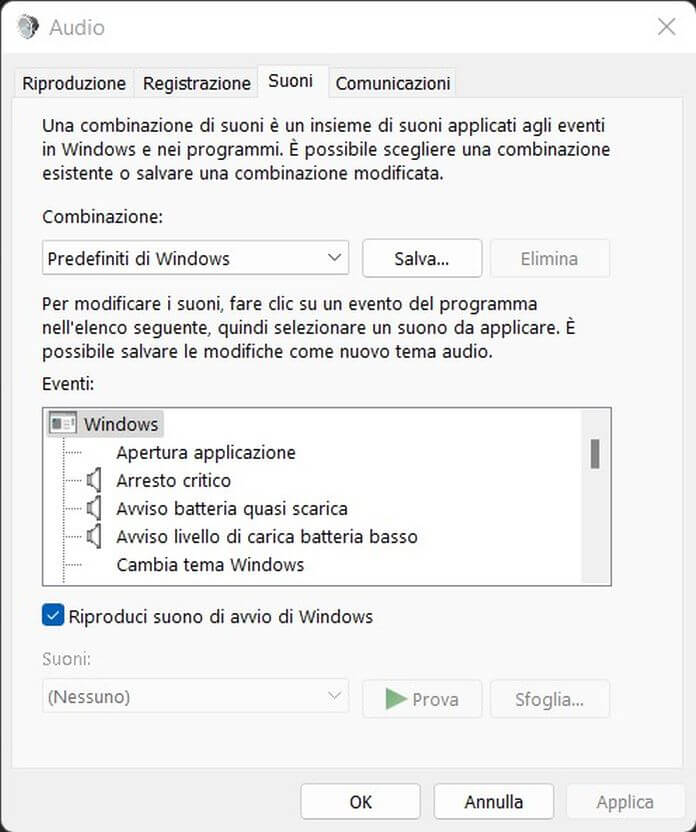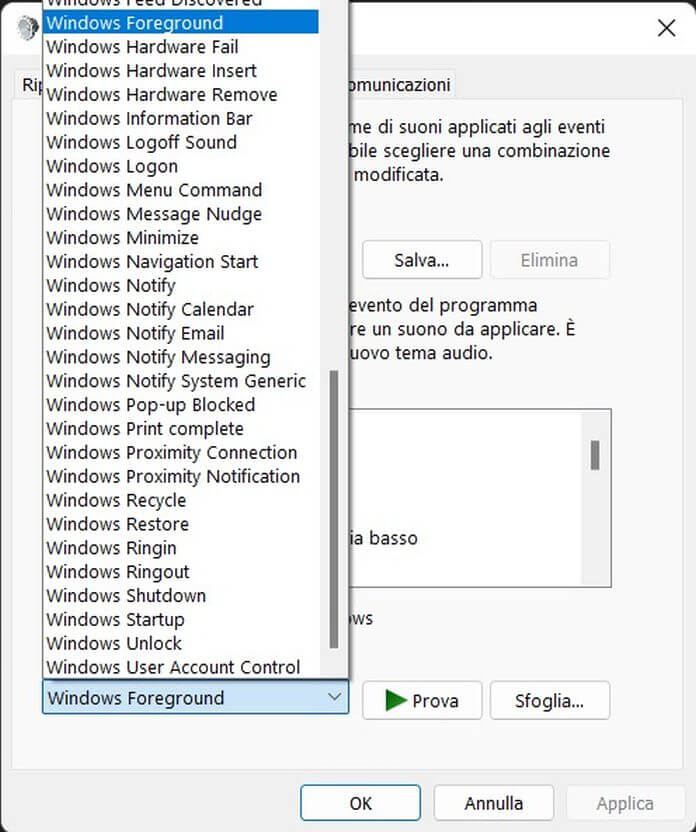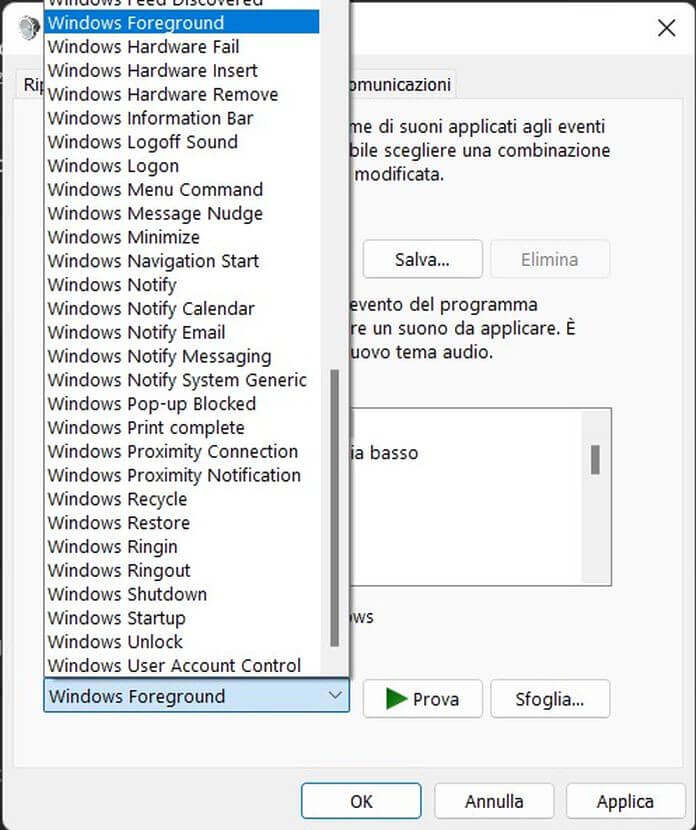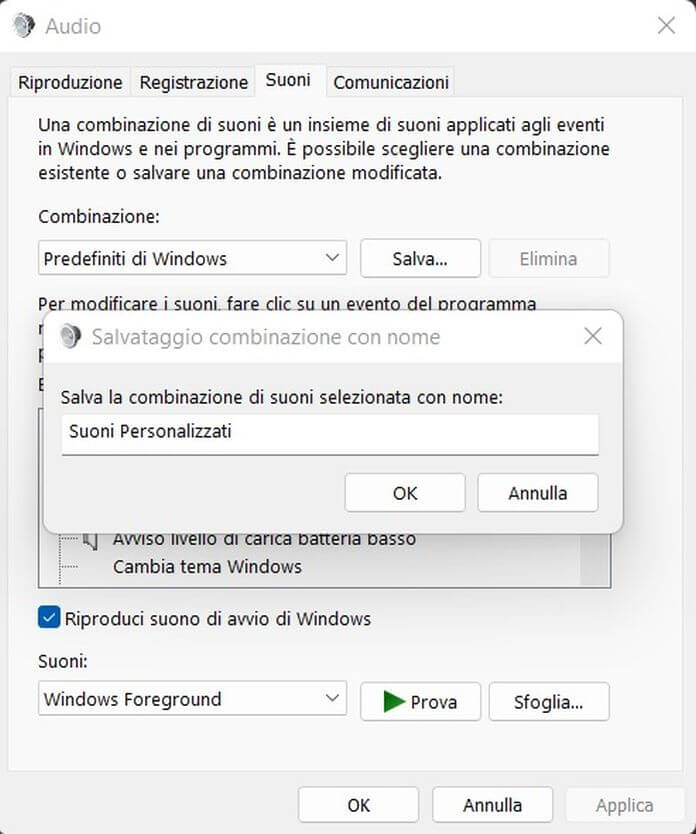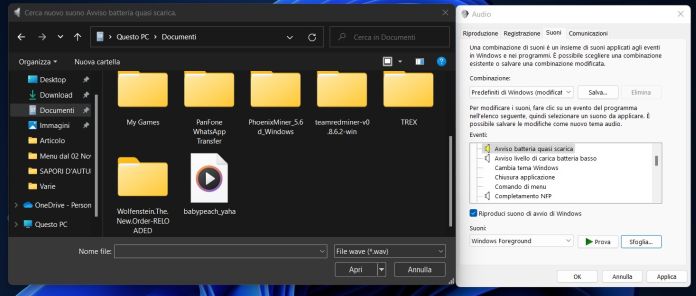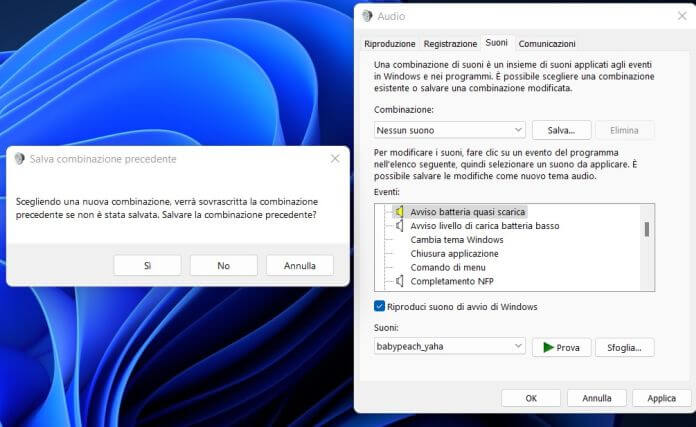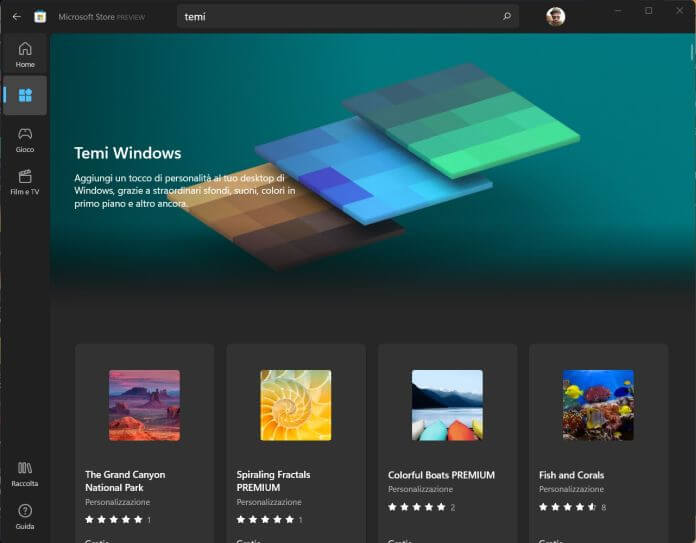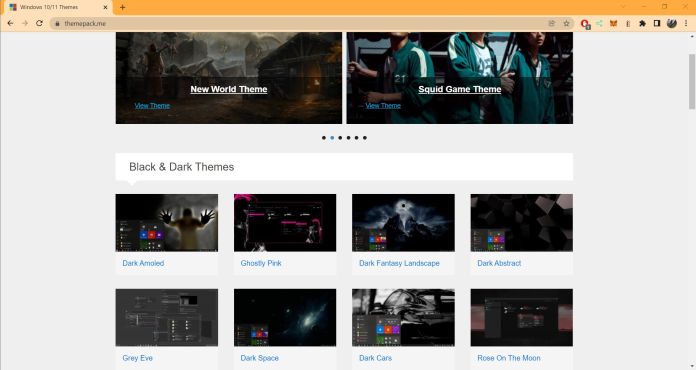How to change the sounds of Windows 11
– Learn these tips and tricks on how to use your devices in a much easier way as well as solved some of your common problems that are difficult.
After a long time, Windows 11 has truly revolutionized what users used to see on their computer screen. This change also applies to the audio part, which has been made softer and harmonized with the appearance of the interface. However, this is not necessarily to your liking and it is for this reason that we will show you today how to change the sounds of windows 11.
Customizing the operating system’s audio experience isn’t complex at all. You will most likely feel disoriented by the new arrangement of icons and menus, but don’t worry. We promise that, once you get to the end of this in-depth study, you will be perfectly able to modify the sounds of Windows 11 in total autonomy.
What are the sounds of Windows 11
Did you install the new Windows 11 operating system on day one? Well, because by then you will surely have noticed that there is a set of 6 predefined themes. These, compared to the past, are divided into dark themes and light themes, as has become common practice in the world of technology in general.
If you don’t keep your volume at zero perpetually, you will have noticed that in the themes not only the graphic interface changes but also the audio part. To provide you with a personalized experience, the developers have also worked a lot on this aspect and it is therefore possible to change the sounds of Windows 11 with a simple click.
This is the simplest part of our journey and we will show it to you shortly. Do not forget, however, that, as we will show later, there are also other methods to be able to change the sound effects of the Microsoft operating system.
How to change the sounds of Windows 11
Windows 11 is the very first version of the operating system to allow you to select themes with different sounds. But where is the panel that gives you the possibility to make this change? First click the right key mouse anywhere on the desktop and press on customize. A window will open where you can select one of the six predefined Windows 11 themes.
Based on the theme you choose, in addition to the backgrounds and the color of the effects, the notification sounds you will hear while using your PC will also be modified.
Of course, this option leaves you no customization possibilities but it is the first step to understand how to change the audio effects of Windows 11.
Always remember that a light theme corresponds to more lively and loud sounds while those of the dark theme are softer.
Customize Windows 11 sounds
We proceed fast because it’s time to see how to expand the Windows 11 sound customization. In fact, in this paragraph you will see how to choose custom audio effects, very different from the preset system sounds with themes. We are sure you can’t wait to continue reading this in-depth study.
First, press the search icon in the Windows bar and type “audio settings”By clicking on the corresponding item that appears in the results. Here you will find all the settings you may need to optimize the sound of your PC.
To access the personalization panel, scroll down the page and press on “other audio settings“.
An additional panel will appear on the PC display, much more in-depth and with many different options.
In the first tab you will find the playback devices, in the second those for recording and so on.
To change the sounds of Windows 11 in this case, click sounds.
The scrolling window contains all the events that trigger a Windows sound. By default, each of them is paired with a preset sound effect, but changing it is really very simple.
Once the event has been selected, in the lower part of the window, under “sounds:“, Press on down arrow and you will have all the sounds available in the system.
Just select one and click apply to set the chosen sound to the selected event. Before clicking on apply you can press on “Test”, the sound will be reproduced in preview and you can decide whether to use it or use another one.
How to use custom sounds on Windows 11
So far we have shown you how to change the sounds of Windows 11 by choosing among those still present within the operating system. What if you want to use completely customized sound effects instead? This is a very simple operation to complete, which will allow you to both modify existing schemes and use custom files.
If you want to change the Windows 11 sound combinations, open the audio settings via the search panel or control panel. Here click on “other audio settings” and then click on the “sounds” tab in the window that opens.
As we showed you earlier, each entry on the list has a variety of sound effects at its disposal. The combinations you can create are really many and for every type of taste.
When you’re done, all you have to do is save your default sound scheme for Windows 11.
Press the button save and choose the name you prefer and then select ok. Now, every time you go back to the operating system’s audio settings, you’ll have your own custom set. There is no limit to the imagination and you can create even more than one.
If, on the other hand, you prefer to use custom files as new Windows 11 sounds, you will first have to find the most suitable ones. We recommend a short search on the net, where you will surely find many results.
One of the best portals where you can find sound effects is FindSounds. Always try to pay attention to the length of the sounds: those that are too long could only create additional problems. For this purpose we recommend that you consult our section on how edit audio, where you will find tutorials to shorten files and much more.
Once you have downloaded the file you want to use, choosing it from the audio settings is really very simple.
After identifying the event you want to replace, click on the button browse and navigate to the folder where you downloaded the audio. Don’t forget to save your custom pattern and click the button apply.
How to turn off sounds on Windows 11
We have almost reached the end of this study but there is still a fundamental step missing before saying goodbye. You will surely have wanted to disable Windows 11 notification sound. Sure, the simplest way is to turn the volume down but that way the other audio outputs will be muted as well. So let’s see how to proceed.
In the audio customization panel we have seen in the previous paragraphs there is an almost unknown functionality. This will allow you to turn off the sounds on Windows 11.
To find it, open the le once again audio settings and navigate to “other audio settings”. On the page dedicated to sounds, press the down arrow and select the preset “No sound” and then confirm on the screen that will appear on the screen.
Now you just have to click on “Apply” and you can continue to hear all the sounds coming from your PC except for the Windows sound effects. Don’t forget, once the silent session is over, to restore your favorite combination of sounds.
How to download new themes on Windows 11
A reality closely linked to the sounds of Windows 11 are themes. If you use this version of the operating system on a daily basis, you will surely have noticed that there are only six default themes at the moment. Sure, they are undoubtedly well done but they don’t leave much freedom of choice.
What you may not know yet is that Windows 10 themes are fully compatible with the new version of the operating system. This means that you can immediately use the thousands of customizations available, official and unofficial. The first place we recommend looking for new themes is the Microsoft Store: here is an entire section dedicated to themes of all kinds.
Alternatively, you can draw on the excellent collection of the themepack website. The resources present within it are really well made, with excellent quality images and personalized sounds.
They range from dark Windows 11 themes to those dedicated to movies and TV series, without forgetting the minimal section. Just download the file and double-click on it to apply it in seconds.