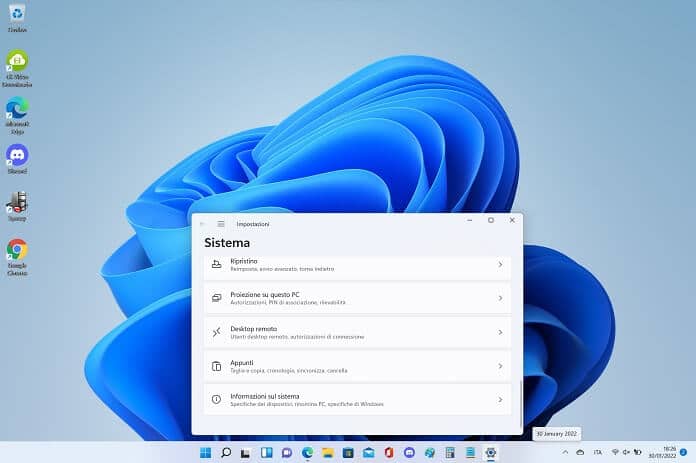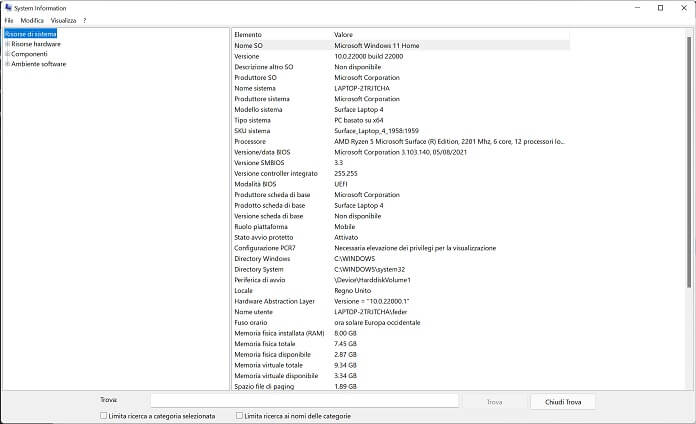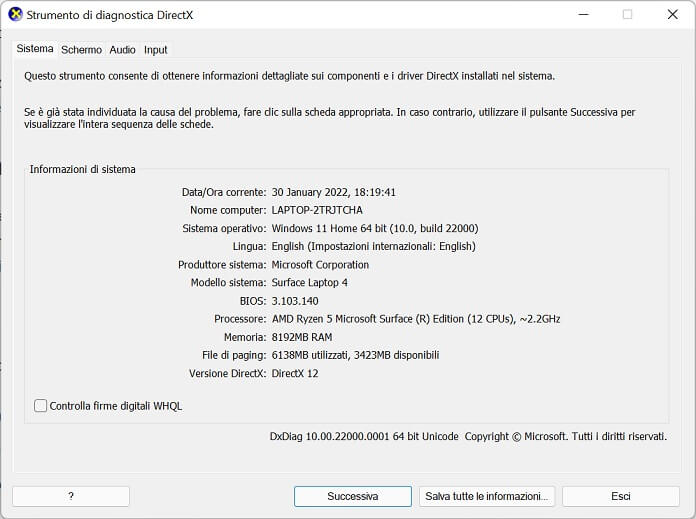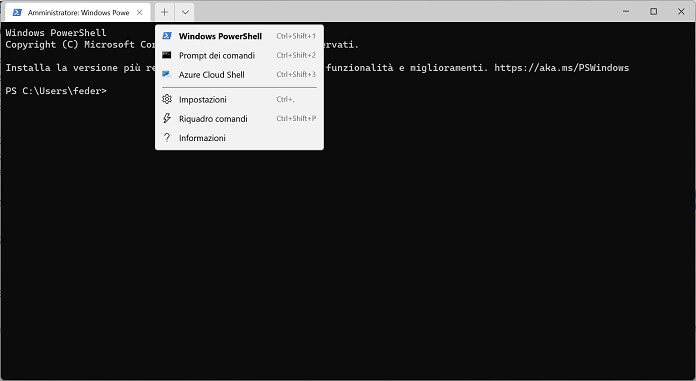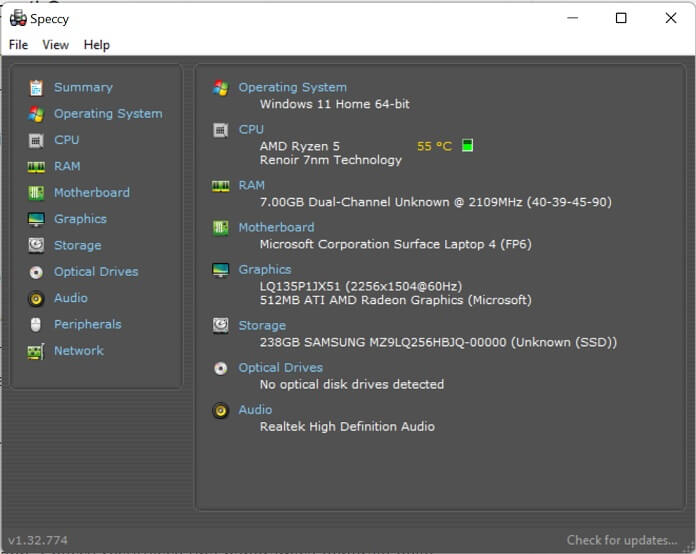How to check system information on Windows 11
– Learn these tips and tricks on how to use your devices in a much easier way as well as solved some of your common problems that are difficult.
Different programs for Windows 11 require high minimum requirements to function optimally. An example? Apps for editing photos, games with complex graphics, and video editing programs themselves fall into this list.
Therefore, before proceeding with the installation, the ideal would be to verify that the PC with Windows 11 on board is in possession of the minimum requirements for the correct functioning of this or that other program. How? By checking the technical specifications of your computer, such as the processor, RAM memory, graphics card and the amount of internal memory available.
In this article we explain to you how to check system information on windows 11: find out what are the 5 ways to do it.
Check the system information on Windows 11 via the Settings app
L’Settings app it returns some basic system information on Windows 11. Even if it does not provide all the info in detail like other apps that we will see shortly, it is still a more than valid solution to get a general overview of the device.
Here are the steps to follow for checking the specs of your Windows 11 PC using the Settings app:
- Open the Start menu (the icon with the Microsoft logo as its symbol);
- In the new screen that opens, click on the app Settings (the gear wheel icon);
- Make sure you select the tab “System” from the left side menu and scroll down through the available items until you find “System information”, then click on it.
In the following screen you will find the tabs “Device Specifications” e “Windows 11 Specifications”: the first shows the information on processor, RAM and system type, in the second one there are the edition, the version and the build of the operating system in use.
In addition to the processor and the amount of RAM installed on the computer, another important data is that of the type of system: through this you can in fact check if the architecture of the operating system is 64 or 32 bit.
Usa l’app System Information
Another way to check system information on a Windows 11 PC is to use theapp System Information. Compared to the voice “System information” of the card “System” Called through the Settings app, System Information provides much more detailed computer information.
It includes complete system specifications for both hardware and PC components. Here is the procedure for checking the specifications using the System Information app:
- Open the Start menu by clicking on the icon marked with the Microsoft symbol;
- Click on the field “Write here the text to search for” and type the word “System Information”;
- Under “Best match” select the app “System Information”;
- Wait a few moments for the new screen to open, summarizing them all information about system resources. From here you can check system resources, components and software environment by simply selecting the corresponding item in the left side menu.
The System Information app is useful for example to check the specifications of the graphics card installed on your PC. The path to follow is: “Components” > “Screen”. Always via the card “Components” it is also possible to check the amount of memory available: to do this, simply select “Archiving” e “Unit”.
Read also:

Take advantage of the DirectX Diagnostic Tool
Another solution to check system information on Windows 11 is to use the diagnostic tool DirectX, thanks to which it is possible to check information on devices and drivers related to video and multimedia files. It is also the easiest way to ensure that DirectX – the collection of APIs for game development on Windows – is installed and running correctly.
Following the procedure to recall the DirectX diagnostic tool:
- Press the key combination Win + X;
- In the menu that opens at the bottom left select the item “Run”;
- Now type the command “dxdiag” (without quotes) in the search field next to “You open:”;
- In the window that opens click on “Yup” to allow the DirectX Diagnostic Tool to verify that the drivers are digitally signed;
- Wait a few seconds for the DirectX Diagnostic Tool main screen to open. By default the tab is initially shown “System” with detailed information on operating system, RAM memory and DirectX version. If you select the tab “Screen” the detailed info on the graphics card (including related drivers).
Another useful feature of this tool is the ability to save the information with a single click: this can be very useful when, for example, you need to share this info with a game developer or Microsoft support staff. To store the information reported in the DirectX diagnostic tool, simply press the button “Save all information”, assign a name to the file (default name is set “DxDiag” and click on the button “Save”.
Check System Specs with Windows Terminal
To check system information on Windows 11 you can also use the app Windows Terminal, a terminal interface for command line tools and shells that allows you to access a general overview of the specifications of your PC.
Contrary to what you may think, the use of Windows Terminal does not require special knowledge in the IT field. In fact, to check the system info, simply follow the procedure described below:
- Move the cursor to the Start menu and click the right mouse button or touchpad, then select the item “Terminale Windows (Admin)” from the menu that opens;
- In the window he presses the button “Yup” to allow the Windows Terminal app to make the desired changes to the device and wait for the terminal interface to open;
- Select the down arrow next to the option “Open new tab” and select an app of your choice from Windows PowerShell e Command Prompt;
- In the app interface of your choice, type the command line “system info” (without quotes) and press the key “Enter” keypad to view PC system information.
The command line “systeminfo” returns more detailed information than those of the Settings app, it is also true, however, that the information on the storage, the graphics card and the audio device is missing. For this reason, several users may prefer to use the DirectX Diagnostic Tool.
Read also:
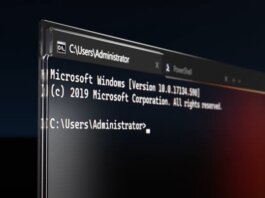
Download the Speccy third party app
If you don’t think the tools described above are enough, try using theapp Speccy. It is an application developed by Piriform (the same behind the CCleaner software) that provides extensive information on the operating system, RAM memory, graphics card, sound device and network cards. Of all the third-party apps available, Speccy is one of the best for computers with the Windows operating system on board.
To use it follow the steps listed below:
- Connect to the download page of the Speccy app;
- Press the button “Download Free Version”, then on “Free Download” e “Download” to download the free version of the app;
- Open the executable file you just downloaded and follow the wizard to install the app on your computer;
- At the end of the installation press the button “Run Speccy” to start the program.
On the app’s home screen, Speccy returns a general overview of system information, including operating system, processor, graphics card, RAM, storage, and audio. To get more detailed info, from the left side menu choose one of the following items: “Operating System”, “RAM”, “CPU”, “Motherboard”, “Graphics”, “Storage”, “Optical Drives”, “Audio”, “Peripherals”, “Network”.
You might also be interested in: How to remove unnecessary programs from Windows 11