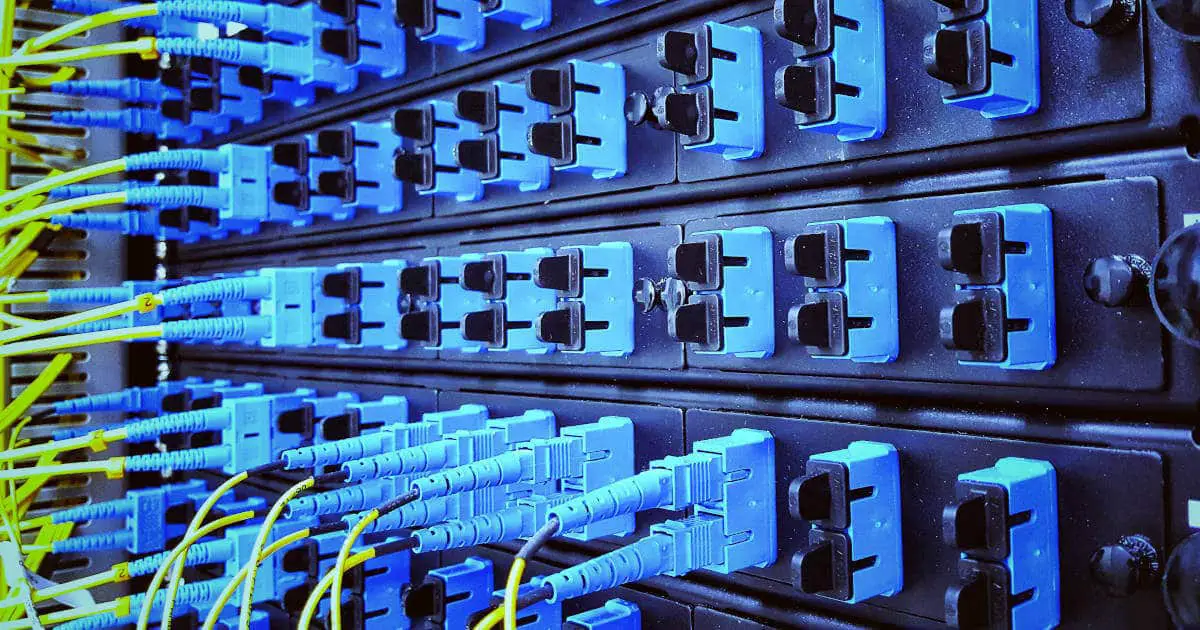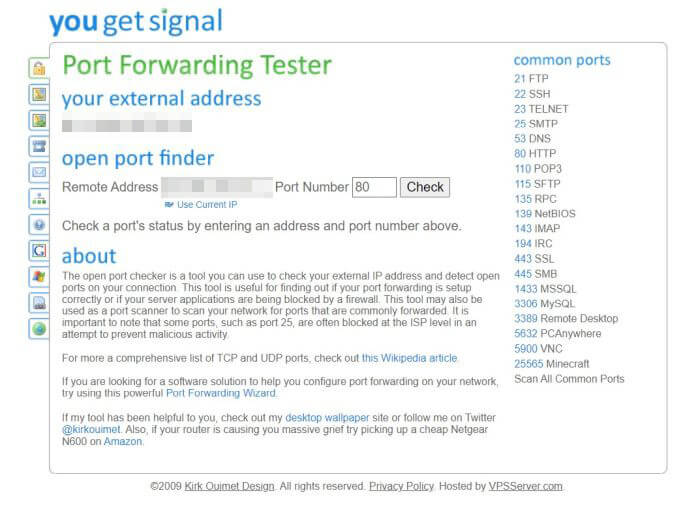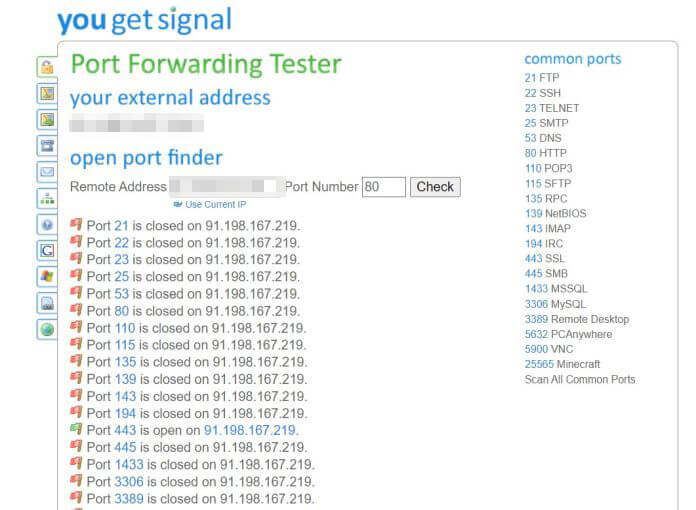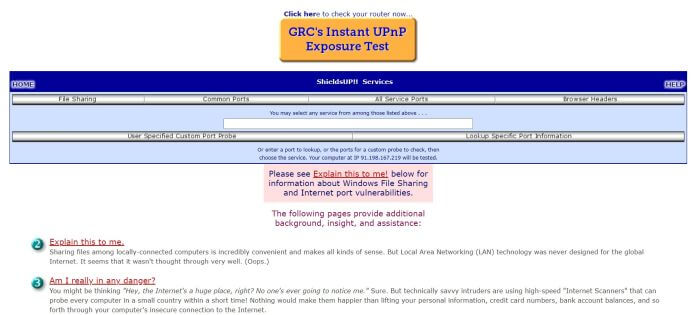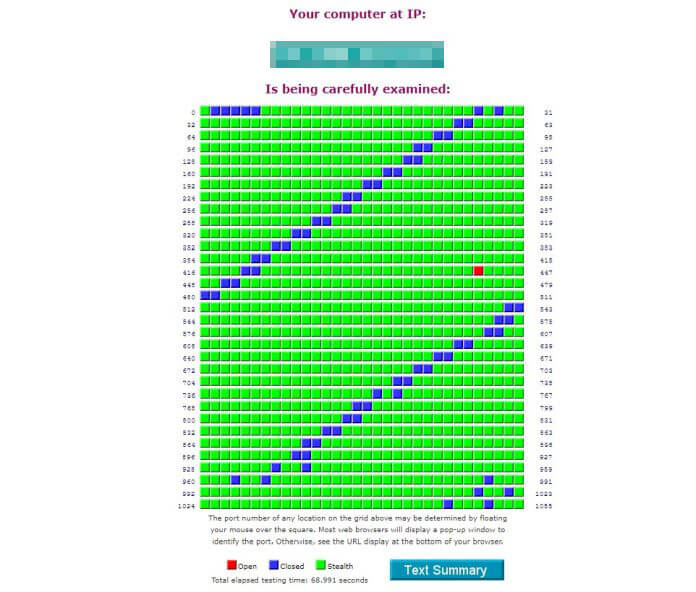In today’s guide therefore, we will try to show you how to check router ports and how to act on them. Often, in the world of information technology and technology, it often happens that you are faced with terms that are used by everyone but whose true meaning is not known. There is no shame, you cannot be a “handyman”, especially in fields that you may not care much about.
Knowing how to check the open ports on the router, however, is an operation that can get you out of the way in many situations. Furthermore, these are simple methods, which are really within the reach of all users, savvy or not.
First of all, a little theory review will be useful; sit comfortably with your computer or smartphone and we’ll take care of the rest.
What are the router ports
Everyone, at least once, has heard of ports on the router or how to open them. In fact, if you ask a lot of people what this is all about, we’re sure their answer will be confusing. The ports of the router are nothing but gods communication channels that allow the computer to communicate with the outside world.
You can ideally visualize them as roads that allow traffic (data) to come and go to or from a certain destination.
The combinations available on a computer for internet ports are plentiful, to be exact 65.535 (not surprisingly, a power of 2). Each of them can be used as a single communication channel, although the number of router ports your device uses is considerably less than the maximum available.
For example, it is the port 80 which usually allows you to visit a website hosted on hosting or the port 110 which allows you to download emails with Outlook.
Knowing how to check for open ports on your router is critical to a question of privacy and security. We will know which services are running and are providing an access channel outside our network. In many cases, that’s just what we want. For example, in our guide to Emule, we show you how to correctly configure the ports to exchange files via P2P.
If you want to explore this topic further, we recommend that you read our article “What are PC ports and how do they work”.
Open ports on the router and security
In the world of the Internet, the aspects related to security should not be underestimated. Cyber attacks are in fact always on the agenda and leaving possible holes may not be a good idea. A “hacker” or a “bot”, in fact, to enter your computer, uses access passages which are precisely the doors; leaving them unattended can make life a lot easier for the bad guys.
There are some tricks to get around these problems, but for reasons of time and space we will not cover them in this guide. Suffice it to say, at least for the moment, that everything you do that has an impact on the Internet world must be carefully thought out. Now let’s move on to the practice, where we will show you how to check the open ports on the router in all simplicity.
How to check the active connections and the ports used
There is a really easy way to monitor which connections are active on your PC and which ports they use. The command netstat (network statistics) given via the Windows command prompt for example, is the fastest and fastest. In this way you can check through the interface which connections are active, the servers to which you are connected and on which ports.
You will probably be confused the first few times you use this command but you don’t have to worry. These are just data strings that are currently not of much importance. However, they are indicative of your PC’s Internet traffic and in more extreme cases, such as cyber attacks, it might be useful to investigate.
Which standard regulates the ports of the router
Port assignment of the router, at least in most cases, it doesn’t happen randomly. To avoid confusion and establish a unique method a standard was in fact created, to be exact from IANA (Internet Assigned Numbers Authority). This has tidied up the way the router ports are used, especially for the first 1024.
Here is a short example that will make it easier for you to understand this mechanism:
- The door 20 e 21 they are used for file transfer with the FTP protocol;
- The door 25 or 465 they are assigned to the SMTP protocol for sending e-mail messages; 587 to the more secure SSL version of SMTP (SMTPS).
- The door 110 for the POP3 protocol, for receiving e-mails and 995 for the more secure POP3s version.
The list is still very long but we are sure that in this way you have already understood the mechanism of operation. With a little experience it is therefore possible, even at first glance, understand what kind of service is running according to the port used. To avoid misunderstandings, however, remember that this rule is not absolute and it is possible to find exceptional situations.
How to check the open ports on the router
Now that you have more information at your disposal, it’s time to see how to check for open ports on your router. This is possible thanks to a series of free tools.
These will give you an instant and accurate snapshot of your current situation, to be taken into consideration especially as a precaution. In fact, cybercriminals usually use a scanning of groups of IP addresses looking for open doors. Through vulnerabilities it becomes child’s play to be able to attack the chosen PC.
YouGetSignal
YouGetSignal is the first tool that we will show you today to check the open ports on the router. This is an online service, so you don’t need to download any software. First go to the official YouGetSignal website. The interface is really very simple, almost out of date but we guarantee that everything you need is just a click away.
You can choose, using the input field, to test a specific door, by pressing the “Check” button. Your IP address is displayed automatically and you will not need to type it in. The check takes place in a few seconds and shows you the status of the door you have analyzed through a flag of a different color.
On the right side of the screen there is a menu called “Common ports”, which means common ports. These are the most used addresses and all you have to do is click on the blue link to test them.
To perform a full scan instead, you will need to click on “Scan all common ports” on the right, under the list of common ports.
GRC Shields Up
GRC Shields Up also offers the same set of tools and therefore allows you to check the open ports on the router and on the public IP. Just open the official website of GRC Shields Up to find yourself in front of the GUI, a little more complex than the previous one but not too difficult to use.
To check the former 1056 TCP port you will have to select “All Service Ports” in the upper bar and the analysis will start automatically. Remember that with Shields Up it is only possible to examine the IP address from which you view the service and not that of third-party computers as for YouGetSignal.
In any case, once the check is finished you will be able to view both a graphic and textual summary. In the graphic summary the open doors are indicated in rosso, those closed in verde and those invisible or stealth in blu.
T1 Shopper
Also via the T1 Shopper website it is possible to check which ports are open on the router. This is a service similar to the previous two but which leaves more room for maneuver.
In fact, you can not only use your IP address but also that of any PC you want. As you can see from the home screen, you can choose whether to manually set the ports to check or to use the default ones below.
In this case you can select them individually by checking the boxes or choose the blue option “Check All”. Now you just have to press the “Scan Ports” button and wait for the analysis to finish.
Nmap
What reason prompts us to recommend an additional tool to check the open ports on the router? Simply because Nmap is the most complete service for these operations and in addition to the TCP ports it allows you to keep the UDP ports.
These, unlike TCP, use a different type of protocol, which does not guarantee data reliability, ordering and integrity.
In order to use it you will need to download it from the official Nmap website. Don’t worry, it is still a very simple program to use and once opened you can use it in total freedom.
Before proceeding, however, if you are not familiar with this type of software, we recommend that you take a look at the “Reference Guide” section of the official website, where you will find all the information you need.
Telnet e nc
Still not satisfied with the methods we showed you to check the open ports on the router? No problem, we leave you two little goodies that will make your life easier, especially if you already know what to look for.
The telnet command allows you to check on Windows if a single port is reachable. To use it, all you have to do is open the command prompt and type telnet followed by the port number.
Telnet 8.8.8.8 53 it will check for example port number 53 on the Google server. It is in fact the Google DNS service for resolving domain names, which you will obviously find open.
If you use Linux instead, you can use the nc command to check both TCP and UDP ports. In case you want to control a single port, just add the suffix -u to the nc followed by the port number.