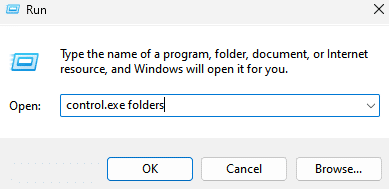How to Clear Quick Access History in File Explorer in Windows 11
Quick Access is a cool feature in File Explorer that was introduced in Windows 10 instead of the Favorites option that was present in previous versions. The Quick Access feature remains in the Windows 11 operating system and continues to make it easy for you to access frequently used files and folders, regardless of their location.
The quick access feature not only improves the speed of your workflow, but also your overall productivity. It is more like a shortcut feature that guides you directly to your favorite file or folder that is deep in a directory. But sometimes you may want to delete quick access history to start fresh, clear clutter, or just hide some files or folders to keep privacy.
Whatever the reason, you can use the below methods to clear quick access history in File Explorer on your Windows 11 PC.
How to view quick access history or recent files
The algorithm for recent files in the Quick Access shortcut works in such a way that it shows 10 recent files in chronological order. However, the user is free to increase the number of recent files displayed by changing the settings manually. So the most recent file is placed on top, followed by the older ones.
The quick access shortcut also lists pinned items on the same timeline with the latest one on top, but they don’t disappear but keep changing position. As soon as the number of pinned items reaches the limit specified in the settings (10 by default), you’ll need to unpin items to add more or increase the limit in the settings.
But how to remove recent files? let’s see how…
Method 1 – Delete Recent Files Using File Explorer Options
Paso 1: press the Earn + R keys simultaneously on your keyboard to start the run command window.
Step 2: In the run command search bar, type control.exe folders and hit Get into to open the File Browser Options (Folder Options) window.
Paso 3: At File browsing options window under the General tab, go to Privacy section and click the Of course button.
Once done, press OK leave.
the recent files in your Quick access the history is now all cleared.
Method 2 – Delete recent files using File Explorer and This PC
Paso 1: press the Earn + E shortcut keys on your keyboard to open the File Explorer window.
Step 2 – In the File Explorer window, go to the left side of the panel and select this computer.
Step 3 – Now, on the right side of the window, navigate to the three parallel points located at the top right, click on it and select Options from the menu.
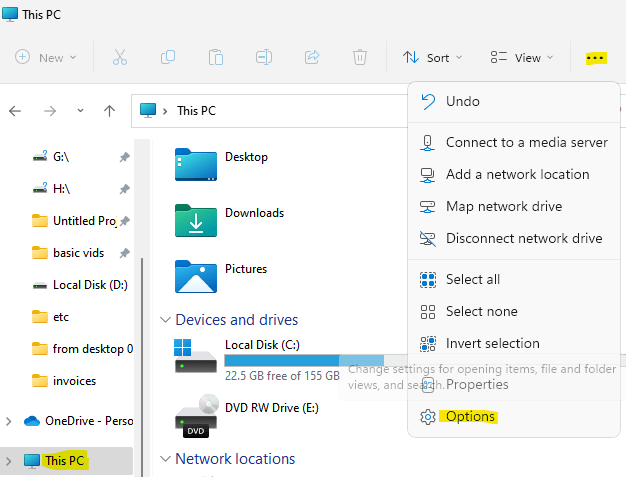
Step 4 – In the File browsing options dialog that opens, on the General tab, navigate to the Privacy field and click Of course.
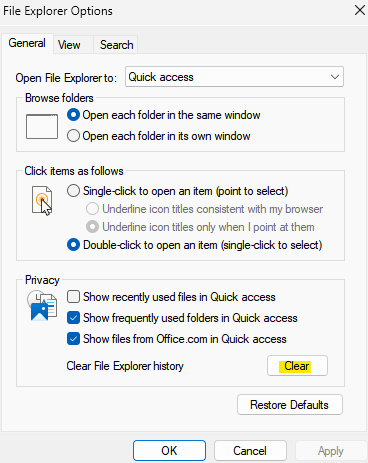
Now, you have successfully deleted all recent files from quick access history.
Method 3 – Delete Recent Files Using AppData Folder
Step 1: Go to Start, right click on it and select Run.
Step 2 – This will open the Run command window.
Here, copy and paste the following path into the search field and press OK:
%AppData%MicrosoftWindowsReciente
Step 3: This will open the Recent folder for all recent files and folders in your user profile.
Select all apps, files and folders and press Delete.
All recent files, folders and apps are not removed from the quick access history.