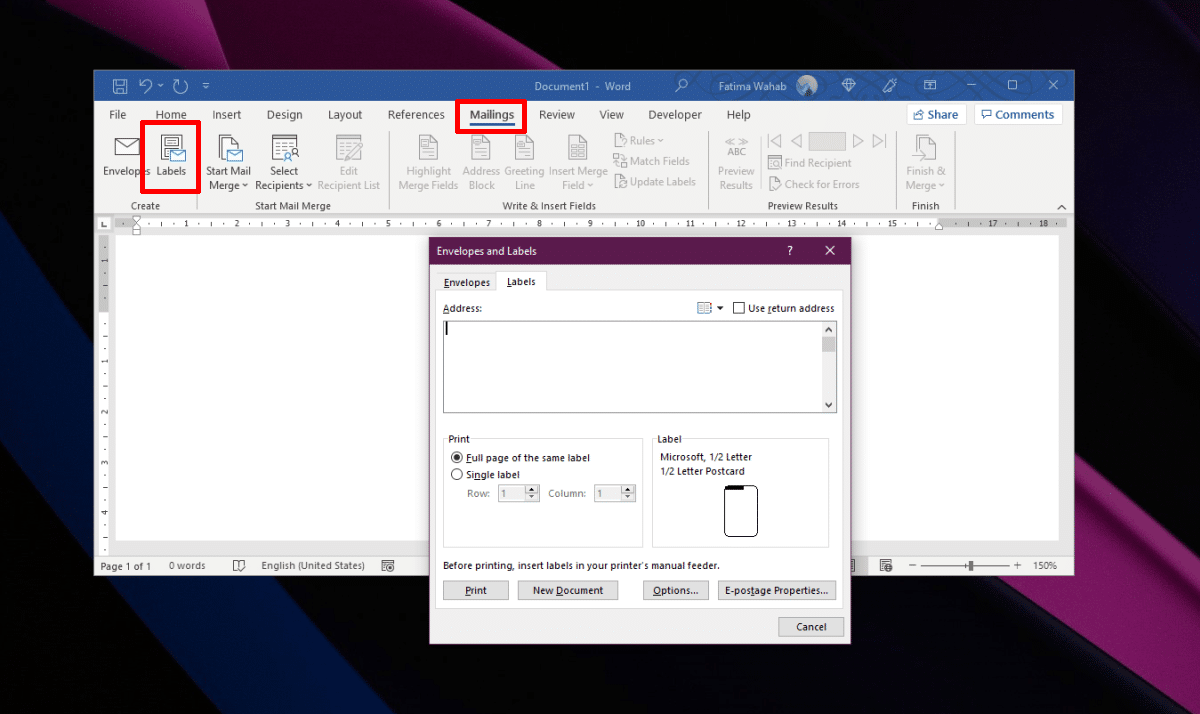How to create and print labels in Microsoft Word
Microsoft Word is far from being a basic document editor. It has built-in tools to create a complex document and many users can use it to create documents and write research articles. The app has tools to create an index, table of contents, image index, caption images, add footnotes, add headings, and more.
Labels in Microsoft Word
Documents created in Microsoft Word can be printed, but Microsoft Word can do more than just create documents. You can create all kinds of printable items, including labels.
Labels can be created for envelopes and can be created for items / laptops / files / whatever else you need. That’s how.
Create and print labels in Microsoft Word
To create a label in Microsoft Word, follow these steps.
- Open a new Microsoft Word document.
- Go to the Correspondence tab on the ribbon.
- Click the Tags button.
- In the Delivery Address field, enter the address you want to use (or whatever else you want the label to say).
- Click Fonts to change the font used in the label.
- Click Options and select your label size.
- For Number of labels, select how many labels you want to print.
- When you’re ready, click the Print button.
- The labels will be printed.

Custom Label Printing
The label tool in Microsoft Word is designed to be used with envelopes, but you can customize it and print labels for other things, for example, file covers, laptops, spice jars, etc. The trick is to resize the label to suit your needs.
In the label creation window;
- Click Options.
- Click New Tag.
- Enter a name for the tag.
- Change the page size.
- Change the size of the height and width of the label.
- Changes the horizontal pitch.
- Use the preview image to understand the changes as you make them.
- Click OK.
- Once the custom size has been created, you can enter text for the label and print it.

conclusion
Microsoft Word’s label tool lets you customize everything so you’re not limited to just using it for envelopes. You can get creative and use it to print empty labels that can be refilled with a pen when needed. The measurements may take a while to understand, but once you get the hang of them and print a label or two, you will understand how it works. There is no option to add an image in the tag editor, but you can add it from the main document.