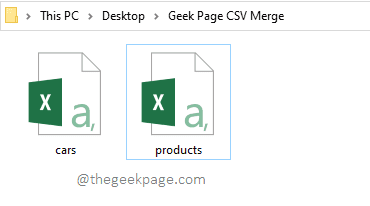How to combine multiple CSV files into one Excel workbook
Let’s say you have a team working on a project and each of them created a CSV file. You have a considerable amount of CSV files left to analyze and collect data from. Obviously, opening each CSV file and copying all its data into a new CSV is a tedious task. How about doing it with a single command?
In this article, we explain in the simplest steps how you can easily combine multiple CSV files into one Excel workbook. Read on to learn!
Step 1: copy all CSV files what do you want to merge in a single folder.
In the following example, I need to merge cars.csv and products.csv. They are then copied to a folder called Geek Page CSV Fusion.
Paso 2: Start the To run window pressing keys Win + R together. Once it starts, type cmd and hit Get into wrench.
Paso 3: Once the command prompt starts, navigate to the folder where you have copied your CSV files into. You can use the CD command by changing directory at the command prompt.
Once you are in the desired folder, type the following command and hit the Enter key.
copy *.csv <name_of_your_merged_file.csv>
Please change it name_of_your_merged_file with a name of your choice. Remember to give the extension What CSV.
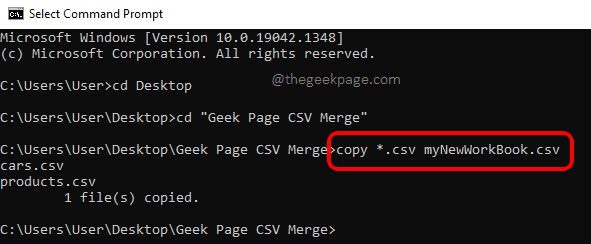
Paso 4: Now if you look at your merge folder, you can see that a new CSV file is created by merging the other CSV files present in the folder.
Double click on the new file. to open it in Excel.
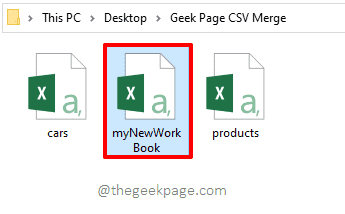
Paso 5: When the file opens in Excel, click the Proceedings tab at the top.
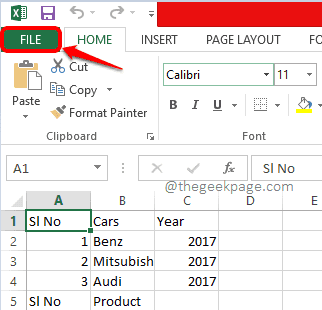
Paso 6: As below, click the Save as Ribbon option on the left. Choose the location where you want to create your new workbook. I chose the same merge folder for this step.
Note: You can use the Browse and choose the location you want.
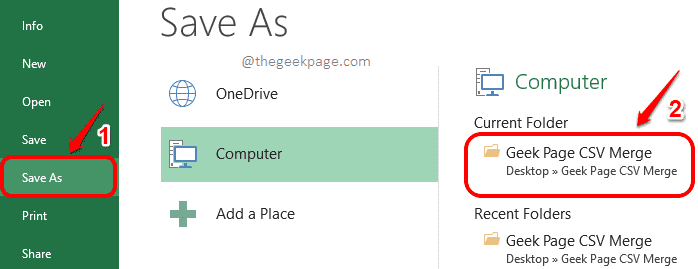
Paso 7: At file name countryside, give your new workbook a name. Click on the drop down menu associated with Save as writes. Choose Excel workbook from the list of options. Hit the Save money once you are done.
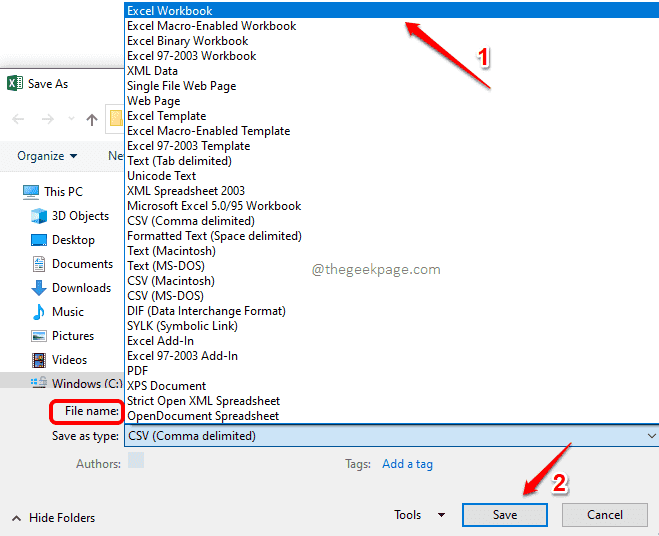
Paso 8: That is all. If you now look at the location where you chose to save your new workbook, you can see that a a new file has been created. This file is a workbook file created by combining all the necessary CSV files. Enjoy!
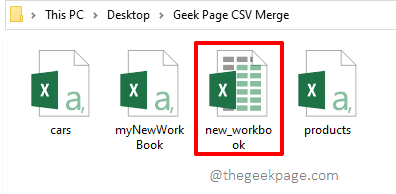
Hope you found the article useful.