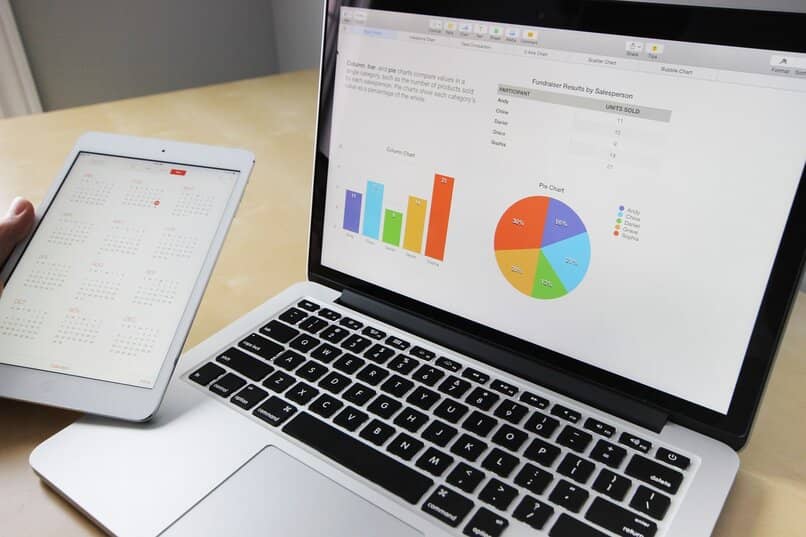How to Configure or Set the Print Area in Excel so that the Sheets are not Cut
–
One of the most recurrent problems when printing in the Excel program is that if the recommended settings are not used, problems may arise so that the sheets come out complete and with all the information captured. Which can be very frustrating for people who need to accurately reproduce their printed document and have no idea how to do it.
For all these reasons, today we are going to teach you the proper way so that you no longer present any type of inconvenience when printing your basic or circular graphs, specific areas of the table or several content sheets at the same time, so that you learn to configure the design of the page according to the immediate needs that you present.
Correct way to configure the sheets in Excel when printing
If you want the sheet or book to be printed out complete and with all the information collected, you have to properly configure the sheet, that is why establishing the margins is an extremely relevant factor to carry out this purpose. So, you have to adjust it through the Page Design tab that is located in the upper tools panel and then, click on the Margins option.
Subsequently, a list will be displayed with those that are already predefined by default in the program; if you prefer everything to be much more personalized, you can delimit them manually heading to the selection of Custom Margins and adjust everything as it suits you best. In this way, you will be able to modify the headers and footer of the document as well as the design of the margins in general.
How to change the orientation and page breaks in your document
For the content of your document to be better viewed when printing it, the most ideal thing is that change the orientation of the sheet to landscape, so you must access the Page Layout tab again and from there select Orientation to change it.
As for page breaks, these allow to organize the document in cases where the content is quite extensive, That is why you need to use them and for this, you have to go to the box where you want the information of your document to be sectioned, then, you will enter again the tab that says Page Design and you will select the option Jumps and then Insert page break so that you can delimit the information you want to print.
Instructions to print in Excel correctly using the keyboard
Now that you have learned the proper way to configure your Excel sheet, you need to know how to print documents correctly. In case you need to print a sequence of sheets at the same time, you have to select all the elements and access the File tab and then the Print option, so that when you press the accept button, all your selection is effectively included.

Likewise, if you still do not know the basic functions that the Excel program has, you can press the Shift key while selecting everything what you want to be included in the printing of your document. In the same way, you can also print several books simultaneously by performing the same procedure but entering the location of the books and right-clicking to print them.
How to print part of a sheet in Excel
If what you need is to print only part of the spreadsheet, you must select the cells you require and then go to the File tab and click Print, then you will have to go to Configuration and from there, click on the arrow that says Print selection so that all the content does not appear but what you selected earlier.
In the event that you want to print a complete sheet, you must perform the same procedure, but now you will select Print Active Sheets. It should be noted that you can protect the cells or columns so that they do not move and thus avoid problems that may be reflected in the document when it comes to printing it.