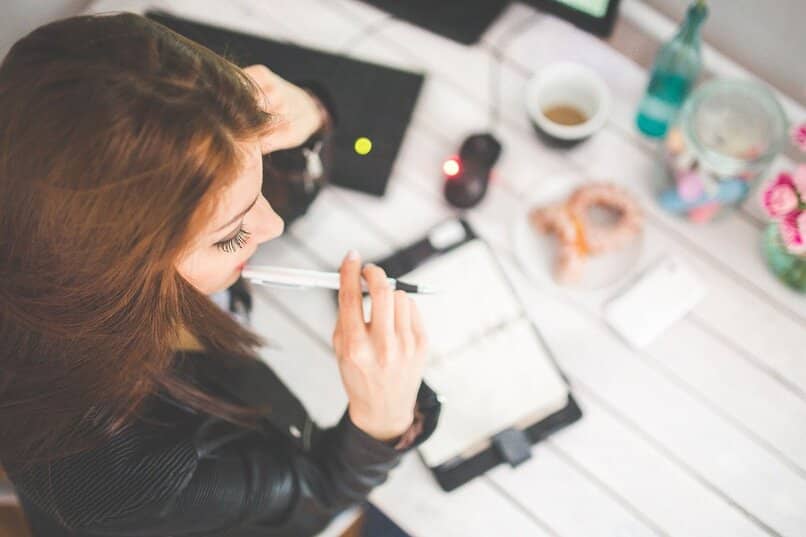How to Create, Insert and Edit Tables in a Word Document – Step by Step Tutorial
–
When we need to organize certain information, one of the most effective ways to do it is by means of creating tables of contents, which can be done easily in the Microsoft Word program, regardless of the version you have.
Likewise, it is important that you bear in mind that the program also allows you to use different styles and formats in each of the tables you make. For these reasons, today we are going to explain in a practical and simple way several ways to make tables in the program so that you can distribute all your data by means of cells and columns, so that everything looks nice and totally organized.
It should be noted that this process will not take many minutes of your time, since the same program will grant you several options to customize and adjust the table In the way you decide.
Instructional tutorial to create a table using the Insert tool
This is one of the easiest ways to create a table in Word, so the first thing you should do is go to the tools panel that is located at the top of the program; on the left, you will find the Insert button which is right next to the Page Layout option.
Now, you must locate yourself in the alternative that says Table, which appears with a representative icon and from there, you will select the number of columns and rows that you want to appear in your Word document. Since, through this option you can create tables of a larger size and you can set the width of the way you require it so that all the information enters correctly
Another alternative to create an easy table in a practical and fast way in Word
If you want the procedure to be faster and to your liking, you can opt for the Draw table option. For this, you must go back to the tools panel and go to the Insert path, and then choose Draw table and thus begin to move the digital pen through the use of your mouse pointer.
In this simple way, you can start draw borders, rows or columns to your liking just by clicking on the point where you want to start drawing and dragging the cursor to the place where you want to finish the table. You can also click the points where you need to add new rows or columns and move them to the other end of the table.
Also, it is important to mention that if you are doing a job or a project in which you need to reflect results by means of tables, organize the orientation of the sheets in the document so that you can take advantage of the horizontal space of the same to prepare the tables and that they are better reflected when printing the document.
Create tables using templates
This alternative is ideal for those people who like details when working; either in the case of making monthly or annual calendars, as well as the newsletters for educational institutions where it is so important to correctly reflect all the data and the most relevant information.

That is why the program has the quick templates option, that allow the elaboration of the tables to be very simple and adequate, according to the particular case that requires the execution of the same table.
To comply with this, you have to access the Insert menu again and press where it says Table, and then Quick Tables. When you do this, several alternatives will appear and all you have to do is select the one that most adjusts to your particular needs.
Then, you must click on accept so that it is added to your document and you can modify the information that appears inside, replacing it with the data you need to set within it. In addition, you can also format or customize the tables you make, so that the appearance looks attractive and catches the attention of the viewers when you print it.