How to Connect and Configure the Wifi of a Printer to Send Files From the PC
–
Wifi printers are very good in every way, the prints are realistic and they can work for hours without any problem. However, the most notable advantage of these is that it is not necessary to connect it to the computer which allows it to be placed anywhere you want.
If you’ve never used one of these printers, you may find it difficult or impossible to connect your computer to the printer. To do such a thing it is necessary modify some settings before, and that is why you may not be able to pair the computer with this device.
Step-by-step instructions to connect a printer to the Wi-Fi network
To make the connection you have to enable Wifi network first from which you will send the documents to be printed. The way in which the printer is connected to the computer will always vary depending on which brand it is, each brand works differently in terms of connection. An example of this is HP printers, which always present problems more than anything when they are going to connect to a PC with Windows 10.
The connectivity problem in hp printers after the Windows 10 update is common but has a solution. The best thing you can do is look in the printer manual how you are going to connect. Some have a small screen that activates a Wi-Fi signal, but others are connected by a Wi-Fi signal produced by a computer.
In case you have lost the manual, you can search online for information about the printer model you have. Once you know how your printer connects and you configure the Wifi network proceed to follow the following steps.
Step 1: Locate the printer
Go to the Windows configuration, look for the “Devices” section, once you click them, you will be able to see a window that shows you the different devices that your Windows 10 pc has. look for the option that says “Printers and scanners”. Now proceed to “Add a printer or scanner”, you will have to click on the icon that has a positive symbol in order to add the printer.
Step 2: Install the printer
Once you click on the option “Add a printer or scanner”You can see your printer there on the monitor. Naturally the printer begins to install itself, but in case it does not begin to install, double click on the printer symbol and that will be done. The connection between computer and printer may take a few minutes so you must be very patient.
Step 3: Test that the installation was successful
From your computer you go select the printer that was installed and tries to print a document, if it prints it means that the installation was successful. In the event that during printing a window appears stating that “there was a problem while the document was being processed”, it means that the installation was not carried out correctly.
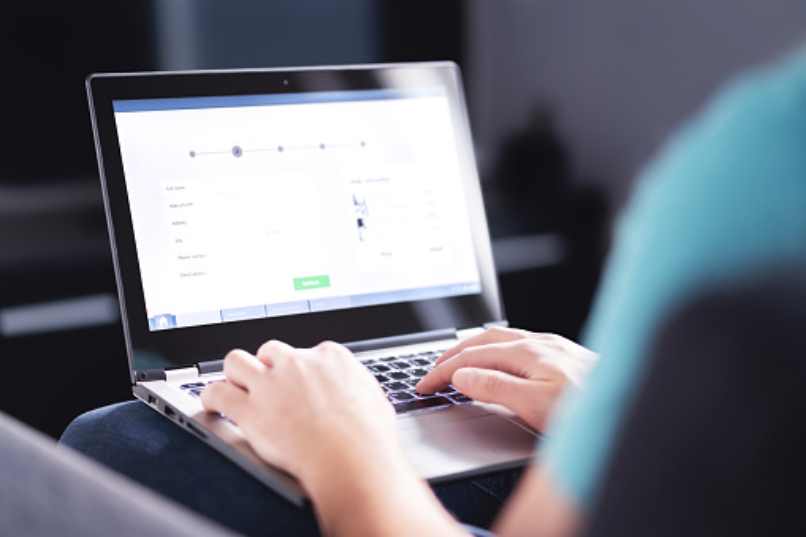
In that case, turn off the printer and turn it on again, or else restart the computer and reinstall the printer. Doing those two things such problem can be solved.
Solution to “Printer not found” message
If you cannot find the printer in the “Printers and Scanner” section, it is because your printer has a small green button. This green button is known as the pairing button and is used to restart the connection process. Just press and hold this button for a few minutes.
After you press this button, look for it again on your computer and proceed to install it. Also make sure the printer is actually linked to the Wifi connection to which your computer is linked, many times this problem seems absurd, but it is one of the most common.
In case you still cannot find the printer then go look for it manually using a TCP / IP address or name. You can also search for your printer using a bluetooth connection manually. Also, in case your computer cannot connect to the printer, you can print using your cell phone. Or else you can also try to print the document you need using a USB stick.















