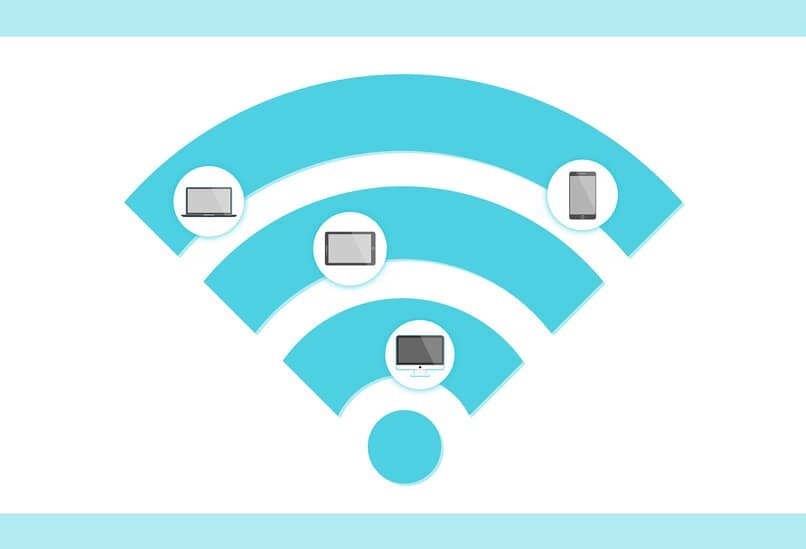How to connect or configure an Internet network on my Windows 10 PC
–
There is no doubt that one of the operating systems that has best stood out worldwide is Windows 10. This is mainly due to its constant evolution in all its functionalities that give users the best possible experience that make it stand out greatly from other competing systems.
As Windows 10 is the newest and most complete version that has been released to date, it allows to consume fewer resources in relation to previous versions of the system. It also lets users enjoy a much faster internet connection which is faithfully reflected in the Google browser, in which we recommend that you clean the cache so that its operation is always the most optimal.
For these reasons, today we will introduce you to various ways to connect to the Internet through your computer, since at present we cannot do without this very useful resource that allows us to connect with thousands of people around the world.
How to connect an Internet network by Ethernet
This is one of the best options to connect to the web in a matter of a few seconds and it is mainly characterized to be done through a cable. In this way, we have several benefits in terms of speed and compatibility with most routers. Also, it is possible that you configure the Ethernet connection in Windows 10 to obtain the highest speed when browsing.
To connect to the network, the first thing you will have to do is make the connection with the cable, by locating one end of it to the cable outlet on the wall and connecting the other end to the In / RF cable entry so that it is correctly established with the modem.
Second, you should connect the computer to one end of the Ethernet cable and at the other end to the ethernet socket as well as also connect the power cable to the socket and at the other end the Power socket found on the modem.
When you have done this, you have to go to the Settings menu of your computer and from there go to the Internet and network option to click where it says Ethernet. When you see that it appears already connected, you will have to press the button Change adapter options and choose the alternative which is wired by clicking Local Area Connection Properties.
In this window, you will click on Network functions and proceed to choose the Protocol option (TCP / IPv4) and then click on Properties. Finally, we press on the option that says Use the following IP address and then enter the data concerning your team.

How to connect to the nearest network via WiFi?
This is the most used option today, since it even allows you to connect and configure the WiFi through a printer, which is extremely useful when it comes to send files from PC to print. So, to connect effectively you have to go to the Windows task bar and click on the Network icon. By doing this, you will be able to see a series of different WiFi networks that are available at the moment.
What you must do now is press the WiFi network in which you want to connect your computer and then press the Connect button. Next, a box will appear asking for the password to access the network. In case you have forgotten it, you can find the password in Windows 10 without problem.
When the password is duly entered in the requested field, you just have to click on the Next option and the whole process will be completed. In case the WiFi network is publicly accessible, you will not have to enter any password.
It should be noted that it is also possible to make connections network via Bluetooth, so what you will have to do is pair the PC with the device in order to share the Internet and browse through the device that has the Bluetooth service.