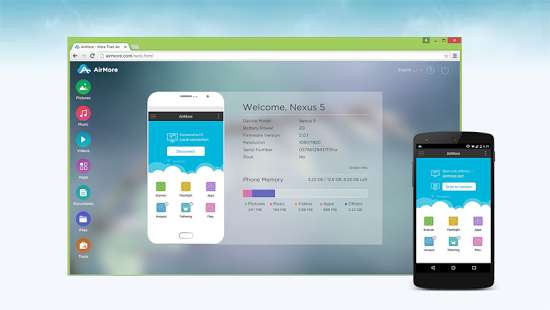How to connect phone to PC
Connecting your phone to your computer is required when you want to transfer files between your phone and computer or share your mobile screen with your computer. If you are looking to connect your phone to PC, follow this guide to learn how to do it easily. Whether you want to transfer files between your mobile device and computer or share your mobile screen with a Windows PC, you can meet your needs without any hassle.
How to connect phone to PC for iPhone / iPad
Read also: Share files between PC, phone and tablet
Connect phone to pc with USB cable for iPhone / iPad
If you need to connect PC to phone to import photos and videos from your iPhone to computer, just use a USB cable. However, you can only access the DCIM folder from your iPhone internal memory via USB and only transfer photos / videos from iPhone to PC is allowed. It means that if you have to transfer files from PC to your mobile or transfer other files from your mobile to PC, it won’t work. To connect phone to PC. Connect your phone and PC with a USB cable. Unlock your iOS device and trust the computer. Go to “This computer”> [nome del tuo iPhone] > “Internal Memory”> “DCIM”> “100APPLE” and you can see the photos and videos of your mobile device. Now you can copy photos and videos from iPhone to PC by copying and pasting or by dragging and dropping. If your PC is running Windows 10, the built-in Photos app will help you import photos and videos from your iPhone to PC.
Connect phone to PC without cable for iPhone / iPad
If you prefer to connect phone to PC wirelessly and transfer files, iCloud or other cloud storage services might be the way to go. By connecting your PC to your mobile device via WiFi, you can share data such as photos, videos and documents between your devices. To connect phone to PC wirelessly. Make sure your iPhone and PC have a stable and reliable network connection. On your iPhone, go to “Settings”> [il tuo nome] > “ICloud” and enable the option that suits your needs, such as Photos, Contacts or iCloud Drive. On your PC, go to iCloud.com and log in with your Apple ID account that you use on your iOS device. Select the option you have activated on your mobile and then you will be able to access the contents of your iPhone from your computer. If needed, you can then download the file from iCloud to your computer.
Cast iPhone Screen to PC
If you want to connect your phone to a computer to share iPhone screen to PC, you will need a third-party screen sharing tool, be it a smartphone app or desktop software, to achieve this. There are many apps that allow you to mirror iPhone or iPad screen to PC or laptop, including Mobile to PC Screen Mirroring / Sharing, LonelyScreen, Mirroring 360, etc. Choose the one that suits you best to share iPhone screen on PC.
How to connect phone to PC using Continuity
To connect iPhone to Mac, there is another option: use Apple’s Continuity feature. Continuity includes four functions: Handoff, Calls, Hotspot and SMS. Of these, Handoff is primarily responsible for data transfer. To use Continuity you need, un iOS device with iOS 8 and later, un MacOS with 10.10 Yosemite and later, il Bluetooth must be enabled on both devices, andBoth devices must be registered with the same iCloud account. Activate the Handoff function on your iPhone. Go to Settings> General> Handoff> Move the Handoff slider to on / green. Enable Handoff on your Mac. Go to Apple menu> System Preferences> General> Check the box next to Allow transfer between this Mac and your iCloud devices.
Also Read: How To Set Song As iPhone Ringtone
How to connect phone to PC for Android
There are two ways to connect PC to phone, both for data transfer and screen sharing.
Connect phone to PC with USB cable for Android
Transferring data between Android phone and computer is much easier because you can access all the files in your Android phone’s internal storage via a USB connection. Unlike the connection between iPhone and PC via USB, the USB connection of an Android phone and PC allows you to transfer files between your devices. To connect phone to PC with USB cable. Connect your Android device to your Windows PC using a USB cable. Unlock your Android phone and choose what you want to do with your device: Transfer Photos, Transfer Files, or Charge Only. Go to “This PC”> [nome del tuo dispositivo] > “Internal shared storage” and you will see all the folders that save the contents of your device. Transfer files between your Android phone and PC by copy and paste.
Connect phone to PC via Settings for Android
There is a built-in feature in Windows 10 that allows you to connect your Android phone (or iOS device) to your PC. By doing so, you can start your work on your mobile device and continue it on your PC. It is a wireless way to make the connection between mobile phone and PC and there is no need to connect the devices to the same Internet connection. To connect phone to PC without cable with Windows 10. Click on the Windows icon and choose “Settings (the gear icon)”. Click on “Phone” and sign in with Microsoft. Tap “Add Phone”, enter the phone number of your Android device, then tap “Send”. You will receive the link to install Microsoft Edge on your mobile, which is needed to connect mobile to PC. Restart your computer and you will see that your devices are connected. Then you can use the “Continue on PC” function in your browser.
Cast Android Screen to PC
Just like mirroring iPhone to PC, mirroring Android screen to computer requires a mobile app, desktop software, or both. Read our article to know how to cast Android screen to PC via WiFi or USB.