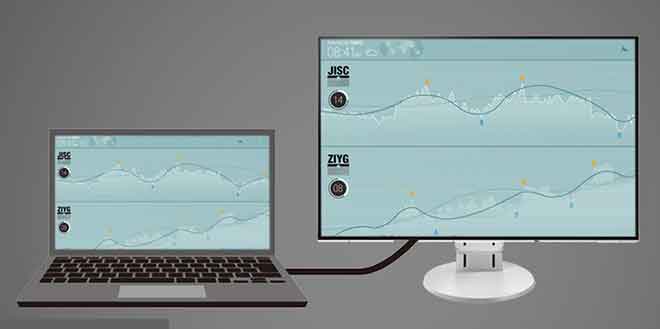How to connect two monitors to your Windows 10 PC
How to connect one, two or more monitors to your Windows 10 PC, including USB Type-C. Laptops are the perfect choice for working on the go, but their relatively small displays can often be a hindrance. Connecting a second, third, or even fourth screen can help you take a breather and make your workload a lot more manageable.
Essentially, having multiple displays means you no longer have to switch between apps on one screen. For example, you can view your email client on your laptop’s native screen and run Photoshop on a larger external monitor. Maybe you have a monitor dedicated to Canva and another to navigate.
This article explains how to connect two or + monitors to your Windows 10 PC and configure the display to work the way you want. There are also details on the resolution limits for various connections and advice on finding the right adapter if the video inputs do not match.
The 10 best price-quality monitors of 2021
How to connect two monitors to the laptop
1. Check the connections
If you have a Windows laptop, connecting external displays should be very easy to set up. The first step is to determine the type of cable you need. Most modern laptops will have HDMI, DisplayPort, mini-DisplayPort, or USB Type-C.
If the inputs and outputs on the monitor and laptop match, we can proceed: you can buy a cable for little money – like this simple one HDMI cable on Amazon – and connect the two together. If the inputs don’t match or you’ve tried connecting your PC to the monitor and you don’t have any images, scroll down for more information on adapters and converters.
2. Choose to extend or duplicate
Once you buy the cable, plug it into your monitor and laptop, the Windows side is simple. On Windows 8 or 10, press WIN-P and you will be presented with four options, which appear in a menu on the right side.
To connect a second screen to your laptop use the “Duplicate” or “Second Screen Only” options to view a presentation via a projector or to play a movie. To work, the option you need is Extend. This setting will allow you to spread the entire desktop across both screens and drag windows and other items from one to the other.
Windows 7 users need to follow a different procedure. Right-click anywhere on the desktop and select “Screen Resolution”, then choose “Extend these displays” from the “Multiple Displays” drop-down menu and click OK or Apply.
Note: if the monitor does not automatically display the laptop output after all this, you may need to use the monitor controls to manually switch to the correct input.
3. Fine-tune the placement
By default, Windows will place the laptop’s built-in screen on the left and the external monitor on the right, which means you have to move the cursor from the right side of the internal screen when navigating the monitor. If you keep them positioned upside down, you will need to make a small adjustment as the monitor is positioned on the left side.
On the Windows desktop, right-click and select Screen resolution. Then, in the dialog that appears next, click and drag the screen icons (screens numbered like 1, 2, etc.) until they are in the correct order / position as they appear in the workspace. If you are unsure which screen number one and two are, press the “Identify” button and the numbers will be displayed on each screen.
You’ll notice that Windows doesn’t just limit you to left and right configurations; you can also arrange the monitor so that it is above or below your computer. You can also position the screens so that various windows and other elements extend across the two screens and match.
4. Troubleshoot USB-C video adapters and problems
If you have DVI, HDMI, DisplayPort or even VGA and any of the connections above, fear not. However, you can connect multiple displays using a dual function cable, such as DVI-VGA, HDMI-DVI, or another adapter or converter. A growing number of laptops use a USB Type-C socket, carrying data, video, and charging capabilities.
The rather impractical Apple MacBook only has a USB Type-C socket, but it is used for everything, so you’ll need to add a multi-adapter if you want to connect it to a second monitor or USB hard drive for backup. The new MacBook Pro laptops have two to four USB Type-C ports and offer better flexibility.
USB Type-C is great, but it’s not always obvious what your laptop port can and can’t do. In fact, some devices only support USB 2 connectivity and power transfer and won’t carry a video signal at all. Conversely, others offer up to USB 3, but don’t allow you to connect to a monitor. Unfortunately, all you can do is try or check the specs for the USB controller hardware your laptop uses.
There are also variations in the USB-C specification – the Thunderbolt 3 USB-C cable that comes with 2016 MacBook Pro laptops, for example, only transmits data and power.
If you try to use the same cable to connect your MacBook Pro to the monitor, you will be out of luck. Again, there’s no telling beyond trial and error or buying a cable specifically compatible with video.
Fortunately, the cables are pretty cheap, even though USB Type-C is a relatively new standard. If you need an HDMI to USB Type-C adapter, for example, you can get a low-cost converter on Amazon, if you don’t mind plugging a small USB Type-C to HDMI adapter into the end of your Type-C cable. C.
However, it is better to buy a multiple adapter instead, which gives you much more flexibility. These connectors are a little more expensive than one-to-one adapters, but you won’t have to spend a lot and will provide you with connections for your monitor, standard USB accessories, and power input all in one.
5. Adjust the display quality
However, there is another factor in choosing a cable or adapter. Depending on the specifications of the secondary monitor, some video connections may not be able to display images at the native resolution of the monitor.
While you can still connect 2 monitors to Windows 10, you may find that the screen gets longer or appears blurrier than it should be. With many inexpensive consumer monitors offering WQHD (2,560 x 1,440 pixels) or 4K (3,840 x 2,160 pixels) resolutions, it’s worth making the right choice to get the best quality on your particular device.
While there are no limits to the maximum resolution of a VGA connection, laptop graphics cards often exceed around 2,048 x 1,536. It is worth knowing that images can appear softer and less sharp via a VGA cable since this is an analog signal rather than a digital connection.
The DVI connection is the better choice, partly because it’s a digital connection, but you still have to be careful. If you want to use resolutions greater than 1,920 x 1,200, you will need both a dual-link DVI cable and a dual-link compatible connector on your laptop.
Similarly, although the HDMI 1.3 standard has added support for monitors and displays that go beyond the popular Full HD resolution (1,920 x 1,080 pixels) and HDMI 1.4 and HDMI 2.0 now support resolutions up to 4K, both laptop and monitor they will need to support the link standard to work. If you have a laptop with an HDMI 1.2 or earlier port, you won’t be able to push the secondary monitor resolution to more than 1,920 x 1,200.
DisplayPort is the most flexible connection of the bunch (as is USB Type-C, as it’s simply a carrier for a DisplayPort or HDMI connection). The older DisplayPort 1.1 standard also supports resolutions up to 4K at 30Hz. This specification limits the framerate on the screen to 30 fps in jerks. So even if the movies look okay, it’s not suitable for 4K gaming. DisplayPort 1.2 adds support for 4K at a smooth 60Hz refresh rate.
The latest standard, DisplayPort 1.3, adds support for 8K (7,680 x 4,320 pixels). With some laptops and graphics cards, different outputs will support different resolutions and refresh rates. Therefore, it is worth checking to see which connection is most capable before purchasing cables or adapters. If you don’t buy the right cable, you may end up with a lower resolution and refresh rate produced by a monitor that offers better quality.
If you have a recent Apple laptop or desktop with a Thunderbolt connection, please note that you can use a “mini DisplayPort-to-DisplayPort” cable (or DisplayPort adapter) to connect to any compatible monitor – the monitor does not need to have a Thunderbolt input. You can buy a “mini DisplayPort-to-DisplayPort” cable for a few dollars on Amazon.
6. Connect two or more monitors
In many cases, connecting two (or more) monitors to the laptop is as simple as connecting them to different video outputs. Depending on the age of your laptop and the graphics chipset inside, there may be hardware limitations that prevent you from doing this.
Older laptops can only support two displays: the laptop display and a secondary monitor. Newer models can allow up to three external monitors. Other devices, such as Ultrabooks, hybrids, and tablets, may be limited by having only one display output or perhaps none.
However, there are ways to add an additional monitor even if you’ve already used all the connections or your laptop doesn’t have a working video output.
For devices with a DisplayPort 1.2 connection, there are a couple of options to connect a monitor to the laptop, extend or duplicate the screen. First, you can purchase a DisplayPort hub that splits your single connection into multiple outputs. These splitters aren’t cheap, but they do allow for an available DisplayPort connection capable of powering two 2,560 x 1,600 monitors and a third 1,920 x 1,200 display simultaneously.
Another option is to purchase a monitor with daisy-chain functionality – compatible monitors use a DisplayPort output on the back to allow you to connect multiple monitors via a single DisplayPort connection.
Even if you have an older laptop or a device with no working video connections, all you need is a spare USB port to connect two monitors to the laptop. There are a variety of reasonably priced USB to DVI, VGA or HDMI converters on the market, which will allow you to add a monitor to your PC.
You may need drivers for Windows 7 and earlier, but devices running Windows 8 should set them up automatically.
Whatever you decide to do, be sure to think about the problems you might have when trying to connect a second monitor to your laptop or if you need to connect multiple displays.
For example, if you want to connect a 4K monitor and 1,920 x 1,080 monitor at the same time, be sure to connect the 4K monitor to the video connection, which will allow you to use the highest and ideally native resolution. Set them up the wrong way and you won’t get the best out of your display.