How to connect your phone to your PC via Bluetooth
Bluetooth is a short-range wireless technology that makes it easy to connect devices and transfer data between them. Most PCs and almost all phones have Bluetooth capabilities. The Standard is fast, reliable and battery efficient. If you haven’t used it much in the past, you’re missing something. Let’s see how to connect your phone to your Windows PC via Bluetooth.
Why not use a cable to connect your phone to your computer?
Although it is easier to use a cable to connect your PC to your phone, it is not always the best option.
For example, your PC may not have a free USB port. Many small laptops only have one or two, or you may have a MacBook that only has USB-C ports. A well-equipped desktop often uses all of its USB ports.

Also, you may not have the right type of cable on hand, or you may already be using your cable to charge your phone using a wall outlet and want to charge it as fast as possible. out of sight or avoid the risk of dangling wires, especially if you are in a public place.
Whatever the reason, connecting with Bluetooth is pretty easy. Once you’ve completed the initial setup, you can even automatically connect when you move devices closer together in the future. Often the files between your phone and your PC need to master using Bluetooth.
How to connect your phone to your PC via Bluetooth
To connect wirelessly, you must turn on Bluetooth on both devices. This is how you do it.
How to enable Bluetooth on Android or iOS
On most Android phones, you’ll see a switch Bluetoothin the drop down menu quick adjustments. To access it, swipe down from the top of the screen twice or once with two fingers, then tap the Bluetooth toggle icon or long press to quickly open Bluetooth options.
You can also access Settings > Connected Devices to access Bluetooth settings.
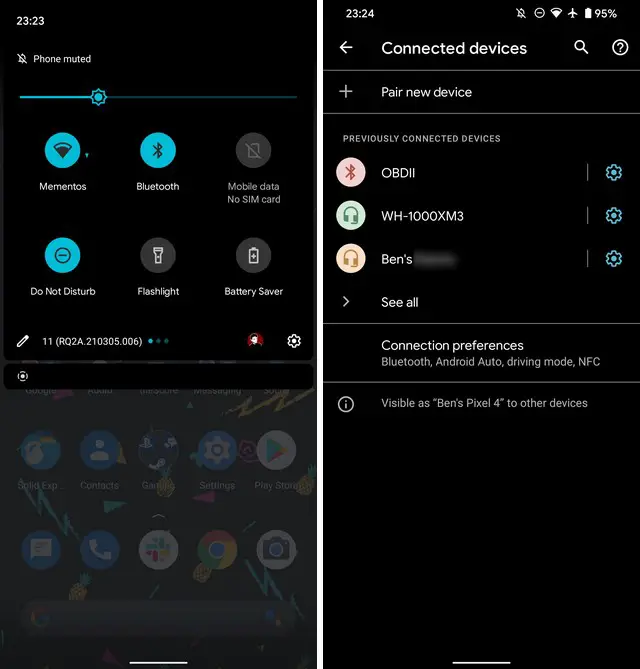
On an iPhone, open Control Center by swiping down from the top right corner of the screen, if you have an iPhone without a home button, swipe up from the bottom of the screen. Bluetoothto change it.
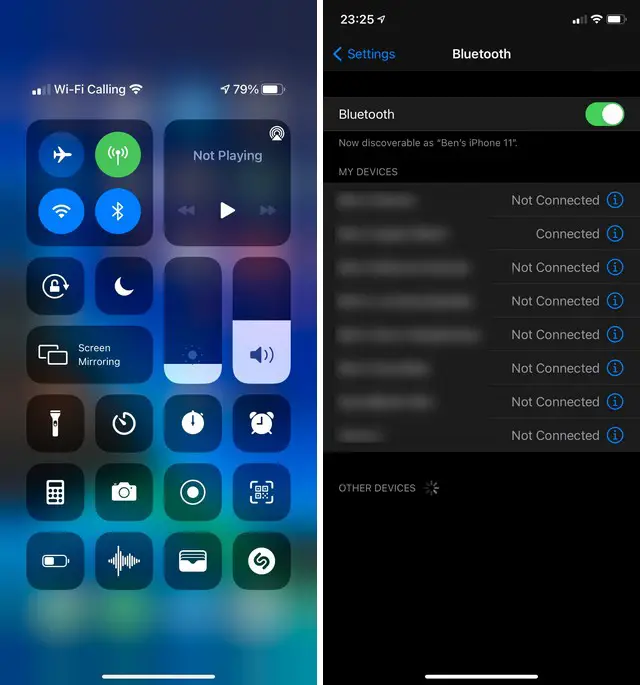
How to enable Bluetooth in Windows 10 and Windows 11
Most modern Windows laptops have Bluetooth built in, but not all desktops. If you are not sure, you can check if your computer has Bluetooth. If your computer does not support this function, you can add Bluetooth to your PC with an adapter to make it work easily.
In Windows 10, go to  Settings > Devices > Bluetooth and other devices. If the cursor Bluetooth at the top is off, turn it on. then choose Add Bluetooth or other devicefollowed by type Bluetooth. From there, follow the instructions to pair your phone.
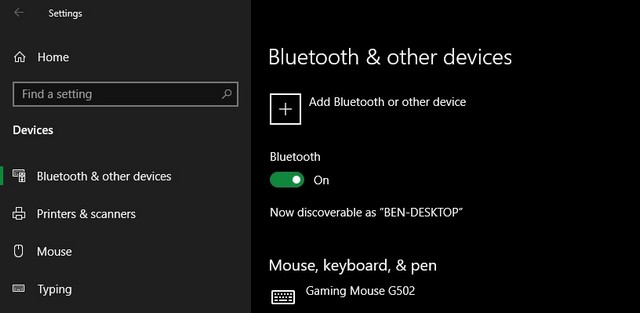
In Windows 11, go to  Settings > Bluetooth and devices. There, make sure that the cursor Bluetooth is set to Activatedthen click Add device > Bluetooth to pair a new device with your PC.
Notes on Bluetooth pairing
During the pairing process, follow the instructions on your PC or phone. In some cases, you will need to enter or confirm a password. If you don’t see a code on either device, it’s probably a generic number like 1 2 3 4o 0000. Once you have confirmed this code, your phone should connect to your PC and will do so automatically in the future as long as the devices are in range.
If you can’t get the devices to find each other, it’s likely that one of them isn’t discoverable. As a security measure, most Bluetooth devices only transmit when their Bluetooth options are open.
Make sure you have Bluetooth enabled on your phone and PC, and leave the Bluetooth options menu described above open during pairing. Now recognizable as [Nom de l’appareil]or something similar.
The connection will remain active until you turn off Bluetooth, manually disconnect the devices, turn one off, or move the device out of range. The exact range of Bluetooth depends on the device and differs depending on the quality of its Bluetooth adapter or chip. In general, you can expect the connection to reach around 30 feet.
How to transfer files between phone and PC via Bluetooth
Once you’ve paired your phone and computer wirelessly, the Bluetooth file transfer process is pretty straightforward. Sharing your phone with a PC is usually available on Android, as iOS devices use AirDrop for this.
To transfer from your phone, all you have to do is select a file in the app you’re using and choose the option to share it, it depends on the app, but most have a to share universal to fetch.
When you see the list of methods you can share, look for the entry BluetoothThen select your PC as the target device. Windows will ask you for confirmation and start downloading the file. You may be allowed to choose the save location, or you may save to a folder. Standard Downloads.
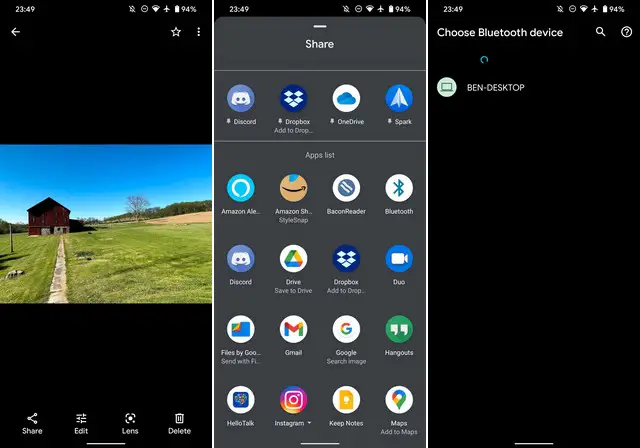
When transferring a file from your PC to your phone, simply open File Explorer and right-click on the file you want to transfer. Send to > Bluetooth Device.
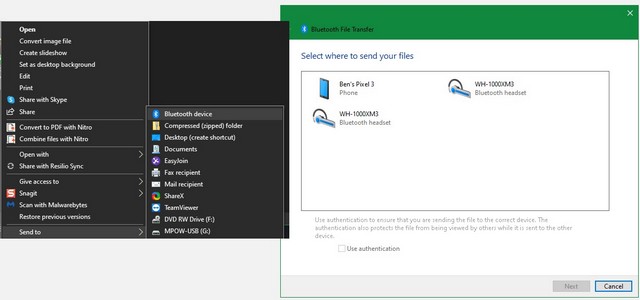
This will open a new window where you can select the device to send the file to. Your phone may request your approval. Once you confirm, the file will be transferred via Bluetooth.
You can transfer multiple files back and forth. Select them all at once and follow the steps above.
Other ways to connect your phone and PC
If you don’t have Bluetooth (or even if you do), another method of connecting your phone and computer may work better for you.
In these cases, you may want to try an alternative, such as one of the options below.
Connect your phone and PC using a USB cable
The easiest way to connect your phone to your PC PC is to use a USB cable. No configuration required: as soon as you plug in the cable, Windows should ask you what action you want to take, and if not, you can get started in the File Explorer help panel this computerto transfer files yourself.
If you want to browse the contents of your phone’s memory or transfer a large number of files, connecting with a cable is often a better option than Bluetooth, as it’s potentially much faster and more secure.
Move files with email or cloud storage
If you need to transfer a small number of files, emailing them is a quick and complicated solution. However, it is clumsy. Using a cloud storage service is convenient. Useful, because it can organize the files and prevent them from being lost in Your email.
Note, however, that these methods involve both uploading and downloading. If you are using a slow or limited connection, you may want to think twice before transferring large files.
Remote access and connection sharing
If you need a deeper link between the devices, you need to set up remote access. Learn how to remotely control your computer from your phone to get started.
The other main way to connect your phone and PC is through tethering, which allows you to use your phone’s mobile Internet connection on your PC.
Keep your PC and phone connected with Bluetooth
Each method of connecting your computer and smartphone has advantages and disadvantages. Bluetooth is great for temporary, short-range connections when you need to quickly delete a file or two.
USB cables, cloud storage, and other types of connection are still important, but Bluetooth is hard to beat when you want something fast and universal.















