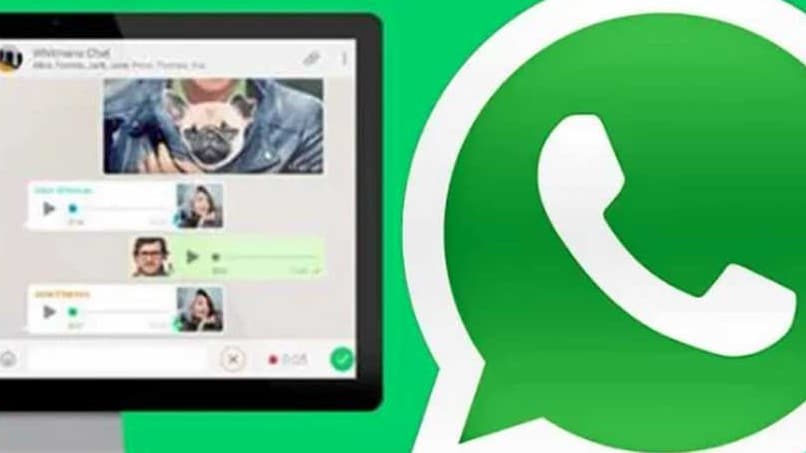How to Copy an Image from WhatsApp web and Paste it in Word Correctly?
–
In recent years, new technologies have changed a lot the way in which we organize ourselves to carry out work, connect with other people, collect information, among others. Currently there are thousands of ways we use to work as a team or better organize our data, images and information to use.
One of these ways is to use WhatsApp Web, the WhatsApp Online platform, which allows you to sync your mobile device with your computer, getting easier to chat, make video calls, access sent images, videos, documents and more.
For this reason, it is important for us to show you how to correctly copy an image from WhatsApp Web and place it in the Word document that you need to make.
What are the steps to copy an image from WhatsApp Web and paste it into Word with the help of your keyboard?
We know that there are several ways to copy and paste an image, but on official instant messaging platforms that have end-to-end encryption technology how is WhatsApp This process is a bit more complicated, however you can try the steps are as follows:
- The first thing you should do is sync your phone with your computer. To log in to WhatsApp Web you have to scan the QR code that appears on your PC screen with your phone. Once scanned you will have access to your WhatsApp from the computer.
- You choose the chat where the image is located that you want to copy, once the image is selected you click the left mouse button.
- Finally, you are in the Word document that you are making and you are going to type the following selection of keys ‘Ctrl+v’ to get.
How to paste an image from WhatsApp Web to Word if the above option does not work?
Sometimes it happens that, because of the Internet or the same end-to-end encryption technology that WhatsApp has which is responsible for protecting our information, including data such as: images, documents and audios.
The first option may fail, but don’t worry, as said before, there is more than one way. The following way to copy and paste an image from Whatsapp web and transfer it to Word it is the safest and most recommended.
Download and copy the photo
You will need to enter again Whatsapp Web and select the image you want to download. After selecting it, the next thing you have to do is left click the mouse, but this time, instead of selecting the option that says ‘copy image’ you are going to click on the option that says ‘save image as’
Once this is done, a window will appear, in it you can name the image and choose in which folder to save it, so that when looking for it, it is not such a complicated job.
With ‘Insert’ in Word
Once the image has been downloaded and saved in an easily accessible folder, what remains is to insert it into your Word document. For this you are going to open your document and in the toolbar top you will go to where the option that says ‘Insert’ is, which is the second option on the right hand side.

In insert you will be shown another option bar, you have to look for the one that says ‘Image’ can be easily identified by its icon which is a kind of photo. When you click on Image, a window will pop up, the same as the one that appeared when you saved the image, there you will find the image you downloaded.
How to convert a WhatsApp image to text without writing it using Google Drive?
The first thing you should do is open Google drive, which will take you to your Google drive, under the Google Drive icon, you will come across a ‘+’ sign accompanied by the text that says ‘New’, then you have to select upload file.
You look for the image that you had previously saved from WhatsApp Web, you select it and once the image is loaded in your unit, you are going to right click and then to ‘open with’ and place the option of ‘Google Document’ And voila, another tab will open where a document will appear with the image already converted into text and that way your transcription will be ready.