How to Create a Chart From Windows WordPad? – All Possible Methods
–
WordPad is a word processor that is included in almost all versions of Windows, in addition, it works very similar to Word, but the big difference is that does not have all the tools available in the menu as with Microsoft’s word processor. So to do some activities you will find yourself limited, a clear example is when you have to create pictures.
Tables in a text document are a very practical option, as they allow you to make comparisons between products, explain procedures and even They make it easy for you to create a Concept Map, but if what you have on hand is the WordPad processor and you don’t know how to create a chart, don’t worry, then we will tell you the possible ways to do it.
What are the benefits of having charts in your WordPad documents?
Tables are resources that allow you to exemplify and summarize any information you want, the intention is to make any data more digestible to the reader. For this reason they are included in almost all documents, in the case of WordPad you can create simple tables using the keyboard, since the menu does not have that option, by doing so you will achieve the following.
Get a better view
Tables offer a better visualization of data in general, imagine that in a report you are talking about how the value tax should be calculated added and you need to capture the information relating to various products. The table is in this case the perfect resource to explain the procedure with its result, so it is quite common to see that people use an Excel spreadsheet to know the VAT.
Make it easy for your collaborators to read
Another advantage of using tables in any text document is that reading becomes easier, since by incorporating an additional resource the writing will be structured facilitating compression. So do not hesitate to work including tables when you consider it necessary.
What can you do to use the keyboard and create charts within WordPad?
As we already mentioned, WordPad is a word processor with which you can perform many activities, but keep in mind that the top menu does not include all the tools that you find in other similar programs such as Linux or Word. So to add tables and tables you must use the plus + and minus symbols – found on the numeric keypad.
Pay close attention, to indicate the edges of each box you should use the + sign while the – symbol will be used to give the size to the box, that is to say the least you will use it to indicate the space of each frame. Look at the image below and follow the steps that we will mention below.
- First open your document in WordPad.
- Then you have to think about how many rows and columns you will need for the table.
- Stand on the paragraph item and justify the page.
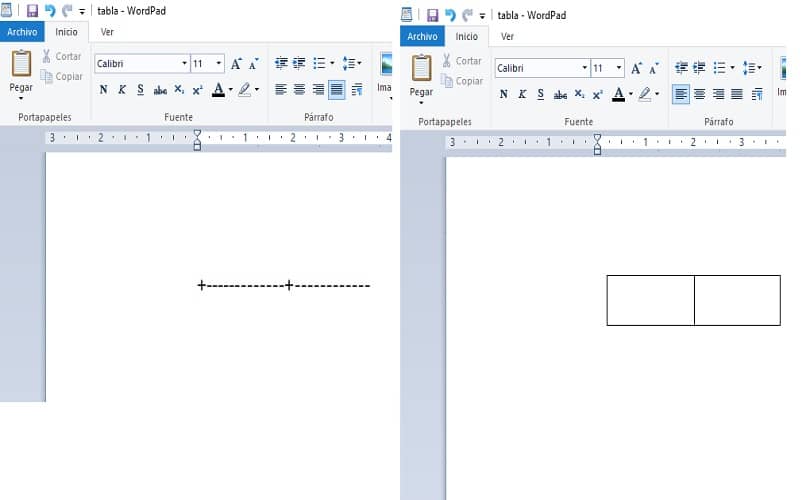
- Next, go to the first line and select the plus symbol (+) and then press the minus symbol (-) until you reach the size of the box you need and finish with a (+).
- Repeat the procedure as many times as necessary until you get the number of rows you need and hit enter.
- You will notice that the rows appear.
- To add columns simply stand in the last row and click tab.
How to use HTML code to create charts in WordPad?
If you need to add frames to your WordPad document and the previous way seemed too complicated, you can also do it using HTML. These are codes that are used mostly on the Web when you want to create a blog, or any page; for this reason all office automation programs work and understand this type of programming.
To create a table using HTML you must work with the following tags (labels are symbols or words that tell the program what to do).
- Initially copy
into your WordPad document.
- Then include the first row using this command.
- On at this point you will add the headingsNombreApellidoNotaPromedio
.
- And now it only remains to add the rows with the data as follows, Maria Naranjo 20 19.5
.
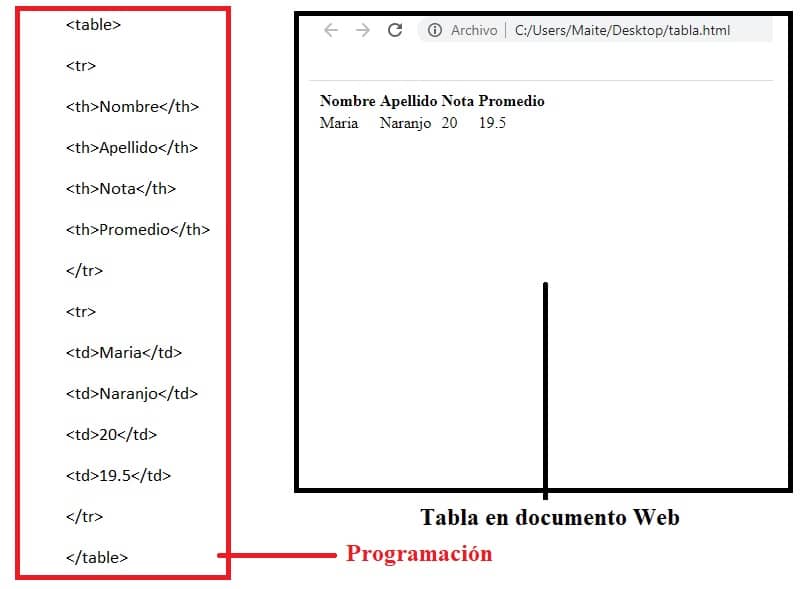
To finish, you simply have to save the document as a TXT, you will do this in the option of plain text document, found in the menu in the “files” section. But before saving it, change the extension to .HTML, it will be saved as a Web browser document and when you open it, you will see your table list as shown in the image.
What is the procedure to add tables from spreadsheets to your file?
In case all the above procedures seem difficult to perform, you will we bring a simpler alternative and is to work your table in an Excel document and then copy the information to WordPad. But for this you need to have your program updated, if not, download and install Excel from its official portal.
When you have your table ready in Excel, proceed to copy it and then stop in WordPad and Right click selecting the paste option and voila the pictures will remain in your document. Finally, if you found the information interesting and you want to know more about this program, we suggest that you continue visiting our portal where you will find much more information.
















