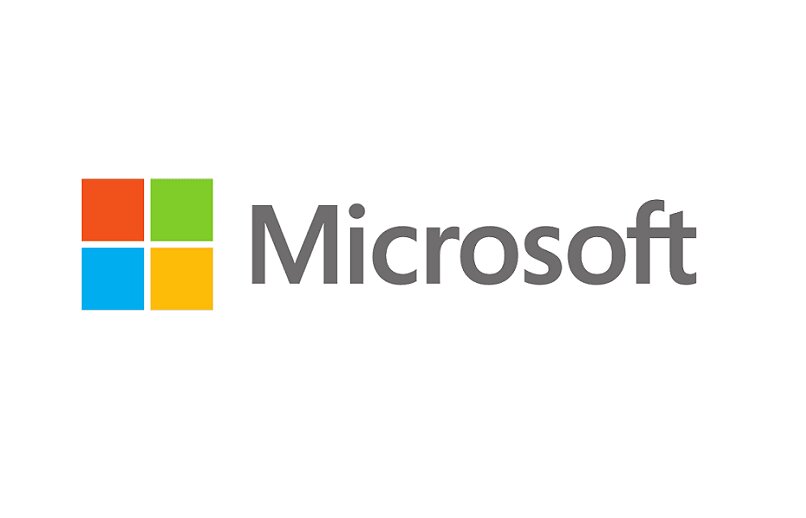How to Reset Windows 10 Password if I Can’t Remember? – Hiren’s Boot CD
–
We have all been victims of mental lapses in which we forget to the password to access the PC However, what happens when that blackout spreads and you really realize you’ve forgotten your password?
Being a serious problem because you lost the ability to access your computer, at least in a simple way. But do not despair, it is something that thanks to technology and free software you can reverse in a few steps.
You must bear in mind that to restore access to your computer you must use another computer to download the programs you need and then transfer them to the removable USB memory to carry out the recovery. Then we will show you how to reset Windows password, continue reading and see how to do it.
What is needed to be able to restore access to your computer without a password?
To restore access to your Windows 10 PC you’re going to need the Rufus app and Hiren’s BootCD. Rufus is an application with which it is possible to create a bootable media, such as a USB memory stick. This program allows you to choose the ISO image manually, although it also offers options to download them on your own.
Hiren’s Boot CD
HBCD or Hiren’s BootCD is startup software in which a series of diagnostic software is condensed such as partition programs, imaging tools, disk cloning and many others that serve to solve common errors in Windows 10.
Create your Live CD
A Live CD is basically a operating system stored on a USB memory stick that can be run on a computer. To create this operating system is that we will use Rufus. You must run it on a different computer, which we have access to. When executing it, a window will appear, in the “Device” field, the removable memory that we connect is automatically detected.
Then you have to click on “SELECT” and we go to the route in which you have downloaded the ISO image of HBCD. We click on “Open” and then on the option “Partition Scheme” we choose MBR. In the option “System or destination” we choose the option BIOS or (UEFI-CSM).
We click on “START” and a pop-up window will appear With a warning and we give it “OK”, the process of creating the bootable USB media with HBCD will begin. At the end of the process, we click “START” again.
The next step is to connect the removable memory to the computer to which we do not have access and we access the BIOS, we go to the BOOT tab and choose the option “Removable Devices”. This will allow the computer to boot from the USB stick we created with Rufus.
What is the procedure to use Hiren’s Boot to remove the password from your PC?
Once you have prepared the previous steps, you must follow the following to be able to remove the Windows password. Proceed to restart the computer, when restarting will start the HBCD environment which is a replica of the Windows operating system. We go to File Explorer and look for the “Utilities” folder and click on it, then click on “Security”, and then on “Password”.
In this folder we will find two files, run the “NT Password Edit” application and a pop-up window will open. In the upper box, the path where the users are stored will appear, click on “Open”, the list of users will be displayed. Select the affected user and click on “Change Password” and reset the password and confirm.

Click on the “OK” button and then on “Save Changes” to save the changes and then on “Exit” to exit the window. Finally, click on the Windows icon and then ShutDown, the computer will restart with the original operating system.
Now you can access the user with the password you just set. This is a safe and easy method to regain access when you forget the password of your user in Windows 10.
How can you avoid losing your computer password again?
Now, you have already managed to regain access to your computer, and boy has it been a long process and something complex, the next step to take is save the new password of your Windows 10 PC in a safe place where in case you forget it again you will not have to reset it again.
Remember that access to your computer is essential to perform almost any task of daily life and if you forget the password again you can delay or lose important matters that you have to resolve. A more radical option is to remove your user’s password and create a new one.

Create a password that you can remember (Names, dates, nicknames, etc)
Creating passwords that contain the name of the mother, father or children is one of the most common and most used combinations, and therefore the easiest to guess. It is also common for them to use dates, either birthdays or anniversaries, this is where you should stop and ask yourself, What level of security should your computer have?
In addition, you should consider if it is the PC you use in the office or at home and which people can access it and easily guess the password you put. It is also possible to put a password to your pendrives to protect the information.
One of the things they recommend the most when creating a strong password is to use a combination of letters, numbers and special characters. These passwords are very strong and difficult to guess or obtain through a password hacking program.
If you use a combination of these three things, even if they are names, dates and nicknames, it will be very difficult for someone to access your computer.

Write it somewhere
You have already regained access to your computer, and you have also established a new robust password that is difficult to guess or hack, now comes the simplest and yet most important step, save the password to a site in which if you ever forget her again for now you know where to look for it.
There are several options to save your passwords, each one has its vulnerability, however it is good to consider all of them. The first is your mobile, you can create a note in which you save all your passwords and so you will always have them on hand when you need them.
The first is your mobile, you can create a note in which you save all your passwords and thus you will always have them at hand when you need them.
The second option is in the mail, you can send yourself an email containing all the important passwords or that you need. As a third option and one of the most reliable and secure is the write them down in a notebook or journal. This is an almost impossible method to hack, since it is not digital and it is not prone to deletion by mistake.
The third option and one of the most reliable and safe is the write them down in a notebook or journal. This is an almost impossible method to hack, since it is not digital and it is not prone to deletion by mistake. Of course, it has its vulnerability and that is that you can forget the place where you keep the notebook or lose it. Everything will depend on your organization.