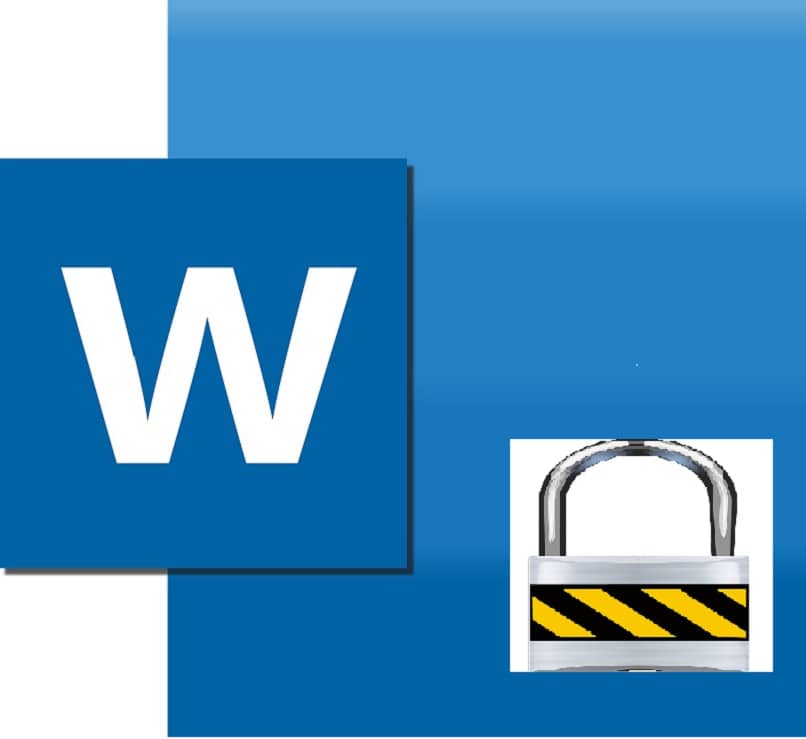How to Create a Password for a Word Document and Protect It?
–
Word is the most popular tool used to elaborate the essays. You may have your reasons for not wanting others to access your files and copy information from your work. Be that as it may, here you can find out the ways to create a password for your documents.
How many ways can a document be locked?
Inserting a password to your Word jobs is important to safeguard it. In the following lines you will see the ways in which you can protect a document in Word.
Access protection
When editing the document we proceed to save in the files on your desktop as in a Word format, click on Tool. A drop-down menu will open, choose General Options, you write an opening password and you click OK, confirm the password and click OK, to continue save it and close the document. When you open the document, you will be asked for the password.
Format or edit protection
To restrict editing, proceed as follows: Go to Review, then Restrict editing. You will see a window with several alternatives, you choose in editing restrictions and click on that box. In the menu you choose the option Filling forms and finally click on start applying protection.
In the section you enter a password, confirm it and Accept, you save it in your files as a document from the Microsoft Word program. With this action who check your file you will not be able to edit or change what you have written. Regarding the Format Restriction.
The same route is followed but with the difference that the Format restrictions option is selected and marked in the Limit box format to a selection of styles, you put a password, you confirm and that’s it.
Encrypt a Word document
To encrypt a document, click on File, then click on the Information menu, a window with options will appear and choose Protect document and click on encrypt with a password. Enter the password and select OK. You will be able to see that the document is shown with the icon of a padlock and key, to open it you must write the inserted password.
Add a digital signature to a document to protect it
The steps to follow are: You enter File, click on Information, you go to the Permissions section and choose to protect document, in the menu you choose to add a digital signature.
The system will show you a message, you must read and click OK. You will see the Sign dialog box, and Reason for signing this document, there you write the reason, finally, you touch Sign. To the insert digital signature, the document will be read-only.
How many characters must a password have for a document in Word?
When setting a password to protect content, you need to know what it should contain. That is why we show you how many characters the password must have to protect documents in Word.

15 characters and Office limitations
To set a password to a file in Word you must consider the characters it must have to be valid. That is why the total number of characters that it must have is a maximum of 15, uppercase and lowercase letters, interspersing letters and numbers.
Ways to reset a password
It is advisable to have made a backup as the system will not be able to recover it automatically. You can also rename the file extension and use password reset programs.
How to back up your password?
It should be done regularly using the password manager. Enter File, Options, click on Advanced, you must enable the option to save in the background. In the create backup window, tap and click OK. Working on your file and saving changes will also save a backup.
It is done with the document inspector and we proceed as follows: Make a copy of the original document, go to File, then to Information, check the box in the Document Inspector box. Later you click and Inspect, and in the dialog box you will see the results, so you must click on Remove all. That way you can share your file without personal information.