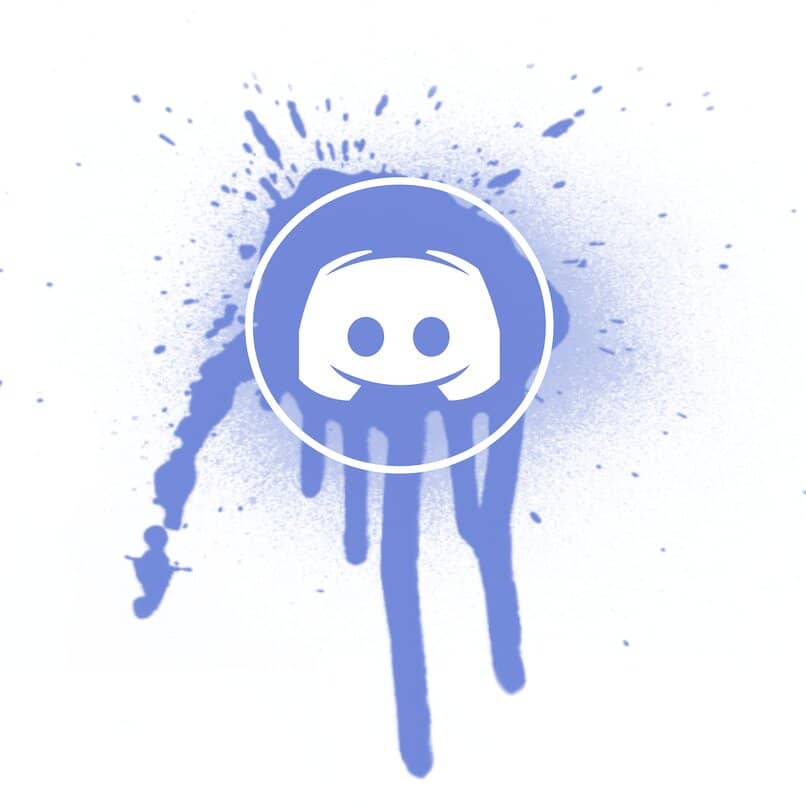How to Create and Assign Roles in Discord Manually and Automatically
–
Discord is one of the best platforms for video conferencing similar to Zoom and Google Meets and it is the favorite of gamers around the world as it gives the possibility of communicating by voice with other players during the game and for PC and mobile devices.
Discord has tons of options and gives you the possibility of videoconferencing, chat by texts and by voice and even share your PC or mobile phone screen, all this completely free. You also have the way to do role management even if you are a newbie. In this way, we will teach you in this article how to create and assign roles on this platform.
To create and assign roles in Discord
Depending on what you want, the appropriate permissions can be assigned and the platform gives you the option to assign 13 server-level permissions, 9 text permissions such as the way to add links to a message and 7 voice permissions that gives the possibility to speak on the server.
This in order to configure up to 536,870,912 permission combinations. So you can adjust your channel, or have the advantage of installing any steam game, since you have the option of creating an account for free or doing it from another platform and start the fun.
Create the roles
The first thing you should do is create the different roles, to assign them different permissions and then assign them to each of the members of your group. You can create any number of roles according to your group needs, you also have the possibility of assign multiple roles to a single member.
To create the roles you must first select the arrow next to the server name, then the Roles option in the Server Settings. The role @everyone will come outIn this role, you can set the permissions that all members of the group have, even those who do not have an assigned role.
To add another role you must click on the + sign. Once you have created the role you can assign it the permissions you want, after you have finished, you must save it by choosing the Save changes option.
Assign the roles
Once you have finished configuring all the roles and their permissions, you can assign one or more roles to group members. For this you must go to the Members tab, in this menu you must choose Server Settings.
In the next step you must click on the sign below the member To which you want to assign a role, a menu will be displayed and there you will choose the role you want and that’s it, the member will have the role you choose.
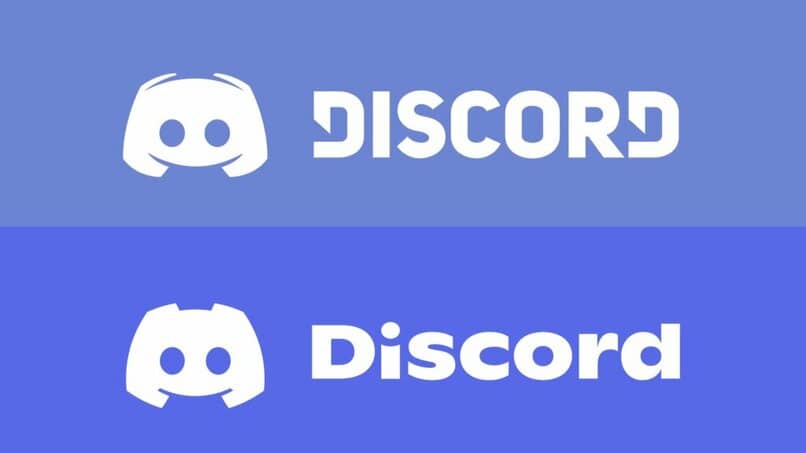
Manage channel permissions
Discord has the advantage of assigning permissions to channels, either text or voice. You must select the channel you want to configure and then click on a gear icon. If you want to set permissions for roles or individual members of the channel you must go to the Permission tab.
The role @everyone will have by default access to all channel features, by clicking on the checkbox you can give or remove the permissions you want. Here you can configure, for example, if you want group members to be able or not to create invitation links.
If you want to manage channel permissions in other roles then simply create a role or add a member and assign it the channel permissions for this specific role or person.
Add category permissions
Discord can configure two states for a synced and unsynchronized channel, if you have your channels synced are updated automatically every time you make a change to the category permissions.
To modify the category permissions you must click on Edit category and then on the permissions tab so that you can change the permissions and add roles. If you don’t have the channels synced here it will show that they are not synced.
If you want to synchronize them, you just have to look for the button synchronize now in the Permissions menu of the channel. If you don’t want to use category permissions and want to manage your channels individually simply you must leave them all in the unsynchronized category.
Can roles be assigned automatically?
The application does not give the possibility to assign roles automatically. However, there are bots that have the ability to automatically assign roles to the various members of a channel. DynoBot is one of the bots with more functions and more used, it is highly customizable and one of its options is the Autorole that allows assigning roles automatically.
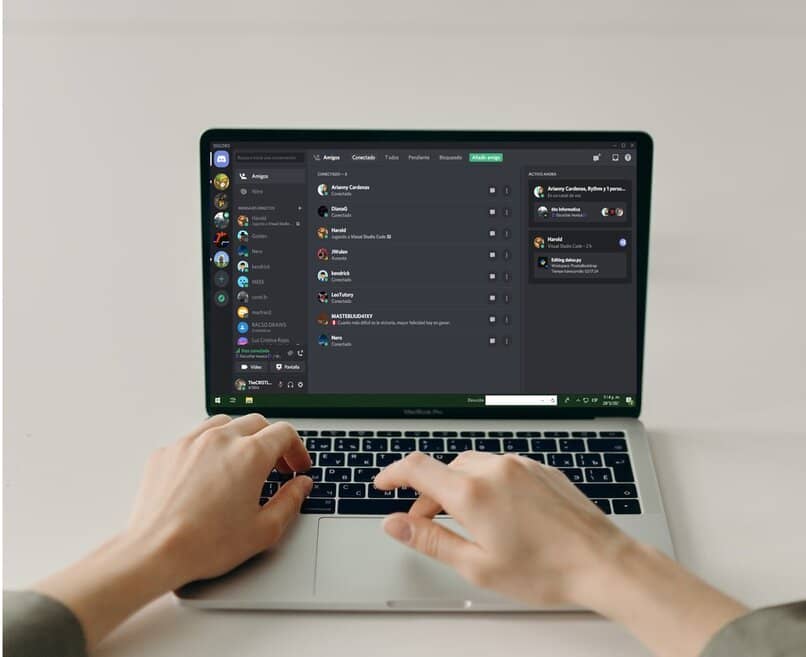
Mee6 is a Simpler to use alternative to Dynobot being ideal for less expert users and although it does not have the same number of options it also assigns roles automatically.
What is the hierarchical structure of the permissions?
The first in the hierarchy is the server permissions They determine by adding more permissions to roles that a user already has, including those for the @everyone role. Then they are followed by the permissions of the channel that has the following hierarchy:
First they are allow or disallow @everyone on the channel, then the possibility of jointly removing or giving all the permissions to the roles and finally withdrawing or giving a permission to a specific member of the channel.