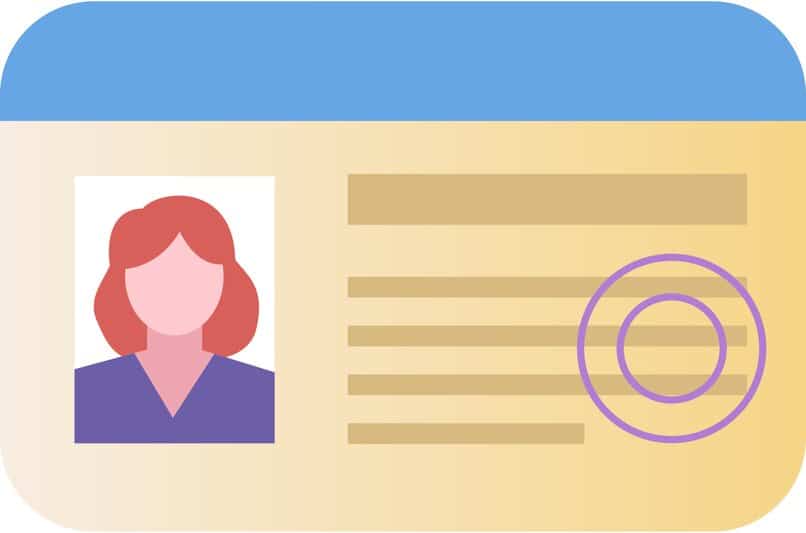How to Create Credentials in Word to Capture Personal or Business Information
–
The badges or also known as credentials are very useful resources to reflect personal information, they work as instruments to identify peoplesuch as names and job titles of a specific company or any other document.
Some examples of credentials are degrees or diplomas of academic training, identity data, badges, among others. Microsoft Word represents a great tool to create such badges, here you will learn how to create one from this program.
How to insert your badge shape to start customizing it?
The first step in creating a badge is to define the shape you want it to be, such as rectangular or rectangular with rounded edges. Before inserting this form you must go to the Microsoft Word program and create a new blank document.
Once in the new document you will have to go to the toolbar on the upper side of the document in the ‘Insert’ section, from here you can decide and choose the way you will present your credential. By clicking on a figure you can automatically draw it on the blank sheet.
From ‘Shapes’
Microsoft Word’s ‘Shapes’ tool, as its name suggests, allows users to insert a large number of shapes and figures in the documents createdsuch as lines, arrows with different aspects, equation forms, flowcharts, stars and ribbons, among other figures.
Among these figures are the rectangular ones that are used for credentials, with these simple steps you will see how to do it from scratch:
- On your desktop or laptop go to the Microsoft Word program and create a new blank document.
- Then, to insert the form of your credential click on the block named ‘Insert’ found in the tools menu at the top of the screen.
- You will see that in this section there are various functions and resources to use in the document, click on the option that indicates ‘Shapes’ represented by various geometric figures.
- This option is classified by several sections depending on the form, locate yourself in the ‘Rectangles’ section and select the rectangle you prefer.
- You can automatically draw and insert the shape of the badge on the sheet with the mouse cursor, determining its size in the process.
Adjust the size of the ‘Badge or credential’
In the event that when inserting the badge on the blank sheet of the document, its size is not ideal or you need certain dimensions and measurements it is possible to modify the size to your liking.
To do this you must right click on the shape of the badge, you will see that a box with different alternatives will be displayed, click on the option with the words ‘More design options’ and then go to the ‘Size’ tab.
From there you can configure the measurements of the credential as you wish, determining the width and height, generally the badges have 11 cm high and 7 cm wide. When you finish configuring the dimensions, tap on ‘OK’.

What to do to remove the background from the form of your credential?
Once the form of the credential is inserted you will see that it has a blue background, if you prefer you can remove the background so that it is completely white, proceed with the following instructions to do so:
- In the toolbar at the top of the screen go to the ‘Format’ sectionyou will notice that this option will be displayed when hovering over the credential.
- Next, click on the option called ‘Shape fill’ represented by the icon of a bucket spilling paint.
- A small panel will be displayed with different options where You must click on ‘No fill’.
- Another way to eliminate the colored background is by going back to ‘Format’ and in the ‘Shape styles’ section, select the option that does not contain a background.
How to adorn your Word badge using PNG lines?
There are various accessories to add to the badge or credential and make it look more attractive and striking, among these accessories PNG lines can be distinguishedits main objective is to adorn the badge on its sides.
The great advantage is that you can easily find a PNG line on the internet to insert it into the credential, there are many styles and colors to choose from and make combinations of the badge.
To add those lines go to the ‘Insert’ block in the top menu and tap on the Online images option, this will automatically take you to the internet to place an image with PNG lines.

Insert logo on the credential
When working in a company, it is very common for people to have the company logo on their credentials. This also happens with many institutions, to place a logo on the credential, follow these steps:
- Remember to have the logo to insert saved on your computer, by having this click on the ‘Insert’ block.
- Then select the option ‘Image’ this will automatically direct you to the files saved on the device.
- Click on the logo that you will use and press on the ‘Insert’ option, the image will appear on the sheet, with the help of the mouse place it on the credential and adapt it to its size.
Insert company name
To insert the name of the company or any institution you must go to the ‘Insert’ tab and click on the option called Text Boxamong all the text box alternatives, choose ‘Simple text box’ and position the text box on the credential, tap once on said box to write the name of the company.