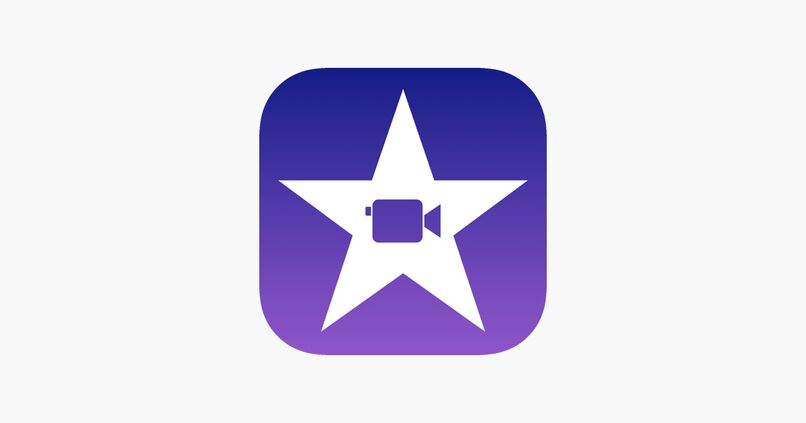How to Create Time Lapse Within iMovie? | iPhone, iPad and Mac
–
iMovie is one of best free tools for editing the best video and movie programs developed by the Apple company for its iOS devices, any user can use the application and modify their videos as they prefer.
iMovie offers settings such as creating templates, placing a wide range of filters, adding text, time lapses, and more. Time lapses or time-lapse consist of speeding up or accelerating a video scene, here you will learn how to do it from the iMovie app.
How many times can you use a Time Lapse in iMovie?
You can add a time lapse in a video or movie whenever you want, you can speed up processes that are usually slow and give it the effect seen in movies, such as sunsets (or sunrises), car traffic, among others.
To shorten a video the time lapse cannot be greater than its duration and in the same way it cannot be very short, the minimum time allowed by iMovie is 0.1 seconds.
In which versions of iMovie can you add a time lapse?
iMovie is available on all iOS devices for a few years and is still included in its most recent versions. iMovie is a tool that Apple updates daily, so more and more tools and effects are added to incorporate videos or movies that are made.
Among them is the function to shorten or lengthen a period of time, this function is included in iOS devices (Mac, iPad and iPhone), we can find it in the iMovie versions 11, 10, 9, and other versionsthe procedure on each device may vary, so it will be explained here on each of them.
from your Mac
From your Mac computer the procedure is quick and easy with the various tools that iMovie offers, you can add a time lapse to a series of images until you have a complete scene or from a video, perform the following procedure to learn how:
- On the home screen of your macOS computer, go to the iMovie application, you will see all the tools offered by the platform for video editing.
- Now, you can import a video to iMovie from the computer storage or from a connected device (iPhone or iPad).
- To import the video and modify it in iMovie you must click on ‘File’ in the upper panel of the screen.
- On the small board that will unfold click on the ‘Import’ option or ‘Import from camera’, choose the one that suits you best.
- When you load the video into iMovie you will be able to modify it, you just have to drag it with the mouse cursor to the ‘Timeline’ section at the bottom of the screen.
- When doing this, you will see that the video is divided into frames, you must accommodate with the mouse the area where the time lapse will be dragging it over the timeline.
- Click on the icon of a clock that is in the upper panel on the left side of the screen, there you can adjust the speed of the video (shorten or lengthen) as you prefer.
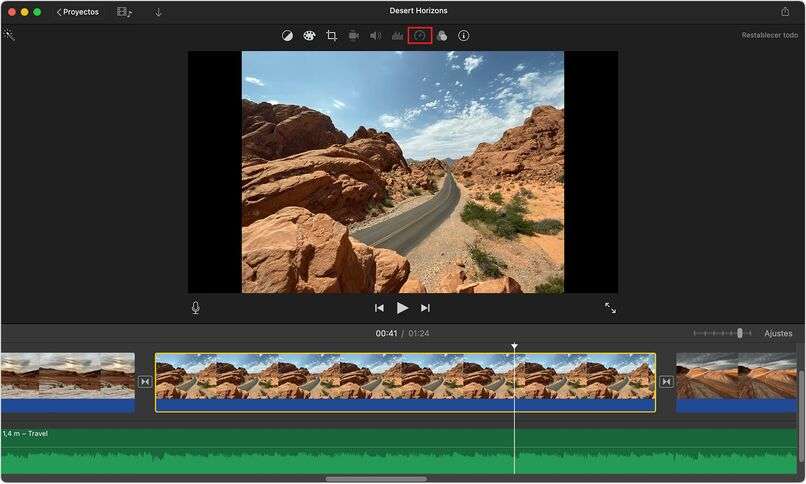
Do it on an iPad
As said before, iMovie is available on Mac, iPhone and iPad, from an iPad the procedure changes compared to a Mac, as the interface adapts to the device and the functions can be changed, Proceed with the following instructions to achieve it:
- Open the iMovie app on your iPad device and select the ‘Projects’ section, then press the Plus sign (+) to open the video and upload it to the app.
- Later, click on Create project and select the video you will modify, when it loads place the video on the timeline.
- When executing this action, a lower panel will be displayed on the screen, you will see the icon of a clock similar to a needle and the drawings of a rabbit and a turtle separated by a bar.
- These drawings represent the amount of speed of the video, the closer you are to the turtle the slower it will be more close to the rabbit will be faster.
- With your fingers configure the time lapse area and the speed of the video, when you finish press on the ‘Done’ option.
with your iPhone
The procedure and the functions are similar to the previous one, so there are no problems when executing it, to create a time lapse from an iPhone follow the procedure below:
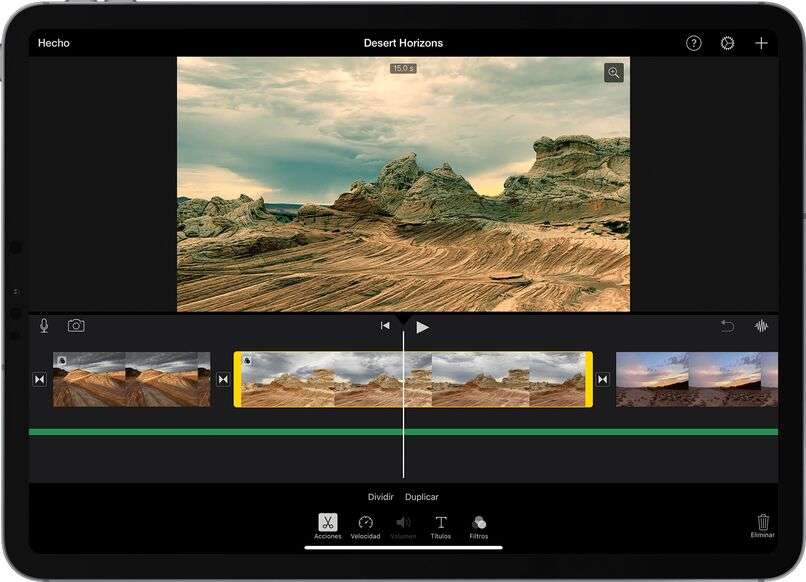
- Sign in to the iMovie app on your device iPhone mobile and click on ‘Projects’, In the new panel that will be displayed, click on ‘Create Project’.
- Select the video to upload to the site and drag it to the timeline, click on the drawing of the clock and set video speed effects as you prefer.
- When you finish making all the modifications and you are satisfied with the result, click on the option that indicates ‘Ready’ or ‘Done’. This will be saved in the iMovie app itself and even if you want to put subtitles on a Mac video.
How can you do time-lapse within Windows?
Currently, iMovie not available on Windows operating system, because this tool is only compatible with iOS devices. However, there are Windows compatible programs where you can perform time lapse on videos.
Panolapse is one of the well-known video editing programs of this type and is compatible with this operating system. The same Microsoft Store offers the program Time Lapse Video Maker specifically for these functions.