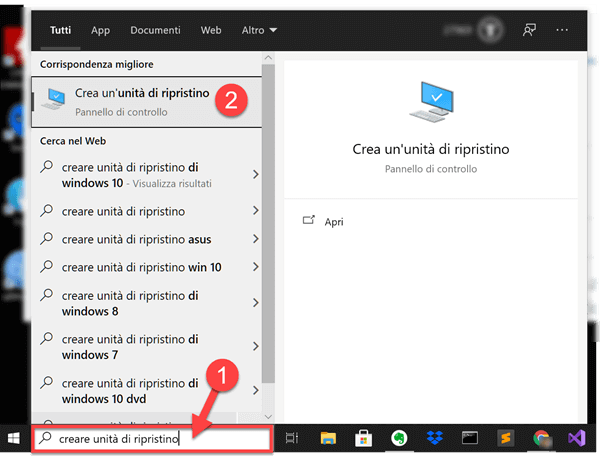How to create USB recovery disk in Windows 10
– Learn these tips and tricks on how to use your devices in a much easier way as well as solved some of your common problems that are difficult.
Creating a recovery drive (or recovery disc) protects us from any problems that may arise with updates to the Windows 10 operating system or with the installation of applications and drivers.
It is highly recommended and should be coupled with periodic data backup to avoid losing precious files and documents. By creating a boot disk or a USB stick we will be able to recover important system files if they are corrupted, making it impossible to start the PC with the boot procedure.
Create Windows 10 Recovery Disc on USB stick
With these simple instructions, we are going to create a USB stick ready to be used when starting the PC. We will need it to recover essential system files and have access to advanced recovery options in case of problems.
It is not necessary to do this with a new PC or with newly installed Windows but you can perform these steps at any time. Indeed, it would be appropriate re-create and update the recovery drive annually, to report the updates of Windows 10 occurred on our system and the settings changed during use.
1. Prepare a USB stick
USB sticks have become extremely cheap and you just need to buy one with at least 16 of free space.
Note: you can safely use a USB stick you already have but all data will be deleted.
Here are some fast USB 3.0 drives that you can consider when creating the recovery drive:
2. Creating the disc
Windows 10 already natively has the option to create the recovery drive on a stick and you won’t need to download any software.
Insert the USB key and click on the search box next to the Start button in the Windows 10 bar, typing: “Create a recovery drive“:
Click on the program and wait for the dialog box; check the box “Back up system files to the recovery drive“If not already selected: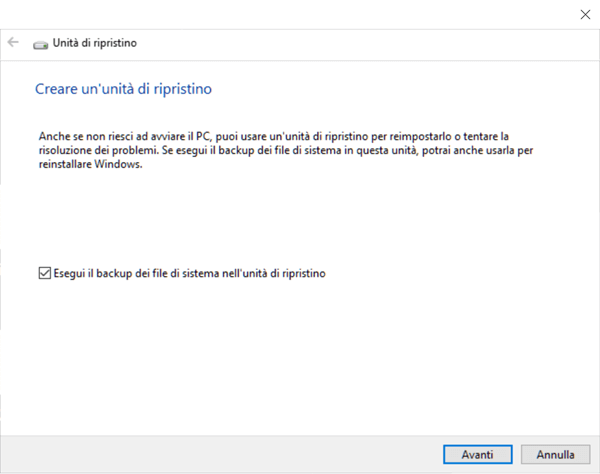
Wait a few moments for the USB flash drive selection window (this may take a while and depends on the performance of your computer).
Select a USB drive that you have chosen to use for the restore function:
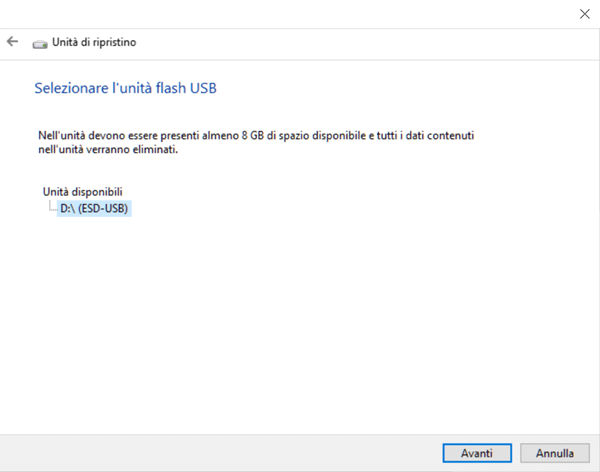
After choosing the drive, a warning will inform you that all data on the USB stick will be deleted. Click on “Create” to start creating the Rescue Disk: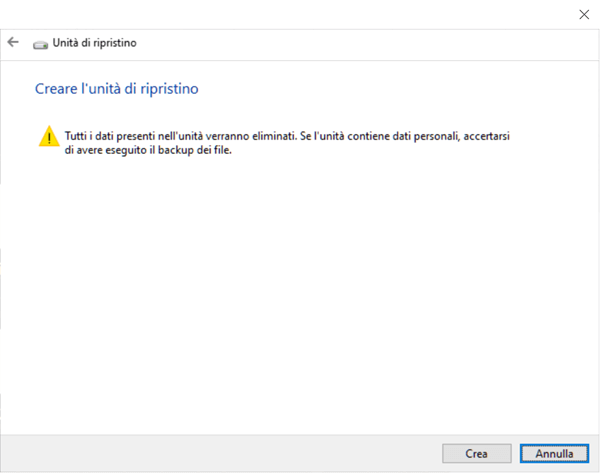
The procedure for creating it will format the drive, copy the necessary utilities and operating system files (complete with updates that you may have already done automatically or manually).
This is a process that will take a long time.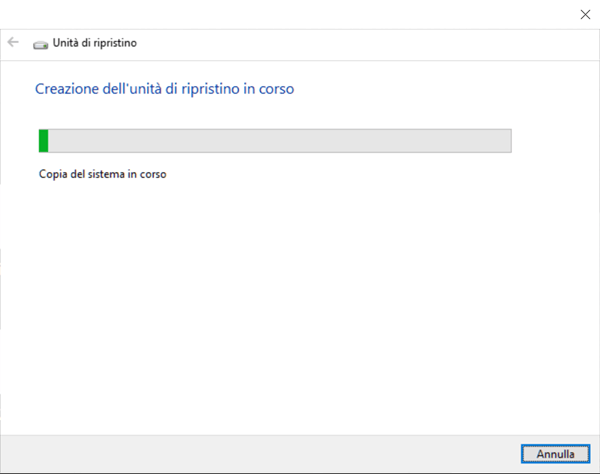
At this point you will have the drive ready and that you can keep aside and use only when problems arise when starting your PC with Windows 10.
Important: the drive we created does not contain personal files or backup copies of our documents but only the minimum to start Windows 10 in case of problems at boot. To keep personal files, documents, photos and any other data, you will need to make a backup of the operating system.
Also this recovery drive will only work with our PC and cannot be used on another computer with another Windows 10 installation.
Appendix: How to use the USB recovery disc
If for any reason you are unable to boot your Windows 10 computer, we can boot via the USB stick created above for troubleshooting. Once the USB key is inserted and the PC started, we will be faced with advanced options to solve startup problems with the operating system.
At this point we could choose the System Restore that it will keep our personal data and that it will remove recently installed apps, drivers and updates.
The other option, Restore from a drive instead it will remove all personal files and any settings to bring Windows back to its “clean” installation and therefore will allow us to start from scratch. Use with caution and only as a last resort this last option available to fix Windows 10 startup problems because it involves a full system restore.
For other Windows 10 related issues, we invite you to consult the articles: