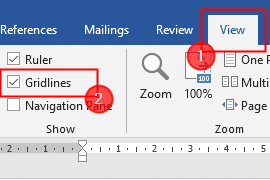How to design a logo in Microsoft Word step by step
A logo is a graphic symbol that is a combination of stylized letters, shapes and images that are used to identify a company, an organization, a product or a company. A well-designed logo helps bond with your target audience. Many graphic design softwares like PHOTOSHOP, ADOBE are winners in the creative field and are mainly used by professional graphic designers. But have you ever thought about using Microsoft Word to design a great logo for your college project or a small brand? If not, this article will show you how to design a logo with Microsoft Word.
Why use MS Word?
Microsoft Office is a productivity suite and not a set of creative tools. MS Powerpoint is mainly used by everyone when needed. But, even MS Word is widely used in the creation of Word documents and can even be used to make an impressive logo. Let’s see why we shouldn’t ignore MS Word when creating a logo.
- Millions of people use it around the world.
- It comes with a number of useful tools for editing text and images.
- Text and image (geometric shapes) can be easily combined to create a balanced composition.
- It also allows you to move geometric shapes, SmartArt objects, and symbols on a document page.
- A letterhead with a logo developed in Microsoft Word can be printed.
- You can easily play with textures and backgrounds.
Microsoft Word offers a wide range of amazing fonts and shapes to create a logo. When it comes to designing a logo, there is no more hobbyist-friendly program than MS Word. By combining different shapes, WordArt objects, words, and images, you can end up with a pretty good corporate design.
How to create a logo?
I have borrowed the following logo from the Internet so that it can be duplicated in MS Word. With this example, you will understand how Word tries to design a logo. MS Word can’t exactly replicate it, but it will do its best to design it.
Prepare the Word document
Step 1: open a new MS Word document.
Step 2: go to View> Grid Lines.
NOTE: Grid lines help align shapes and other objects in your Word document. You can only see them in Print view.
Step 3: Now, click Layout> Align> Grid Settings.
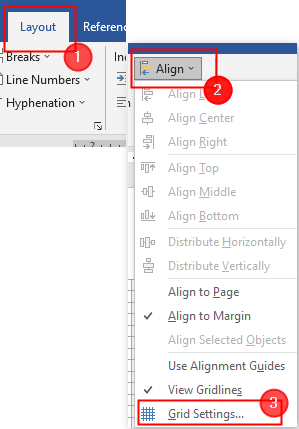
Step 4: The Grid and Guides window opens. Be sure to check the boxes against “Snap objects to other objects” and “Snap objects to grid when grid lines are not displayed.” Finally, click on it’s okay.
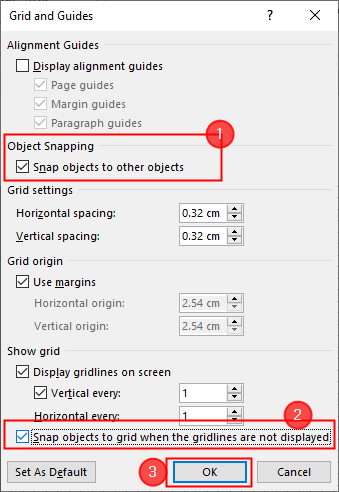
Make sure these settings are enabled and we’ll be ready before we insert the shapes and start designing.
Designing the Logo
Step 1: go to Insert> Shapes> Oval.
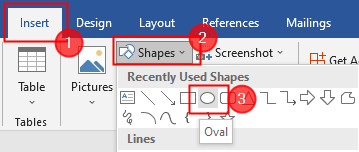
Step 2: Draw the circle by clicking the right mouse button and dragging it. Change the canvas color to black by double clicking on the shape.
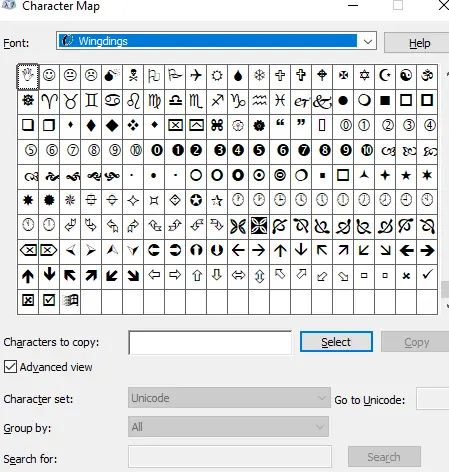
Step 3: again Insert> Shapes (Oval). Double click on the image to change its style and color. Here, I am changing the color of the second circle to white.
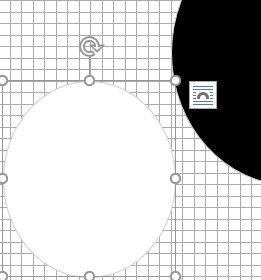
Step 3: Now, overlap the white circle on the black circle as shown below.
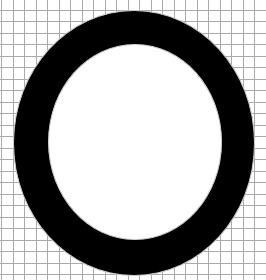
Step 4: use the Arco and Line shapes to create a triangle as shown below. Make two copies of this triangle.
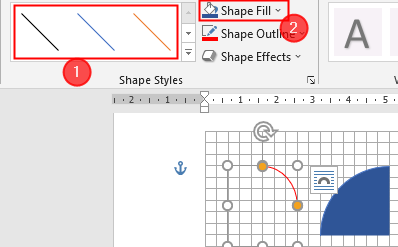
Step 5: Move these triangles to their positions as shown below.
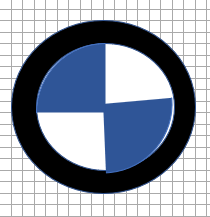
Step 6: Now, click Insertar> WordArt. Write the letter «B» As shown below. Repeat the same for the next two letters.
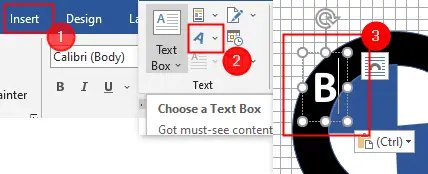
NOTE: This is a simple step and is self explanatory. You can also use the text box here.
Step 7: Finally, the created logo is shown below.
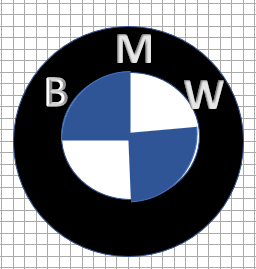
Step 8: select all shapes and inserted text by clicking «Shift + left click“. Once all are selected, right-click and click Group to unite them.
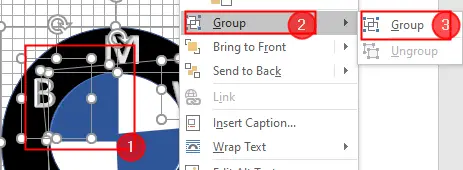
Step 9: Finally, save your logo as an image. But MS Word cannot save them as images. To do this, click Insert> Screenshot> Screenshot.
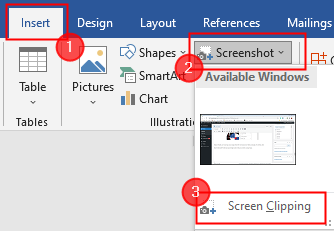
Other MS Word functions you can use in logo design
ICONS
The new collection of icons can be found in the Insert menu (available only in Microsoft Office 365). Choose from a variety of categories, such as people, technology, and business. Select the icon that you think could be creatively used in a logo.
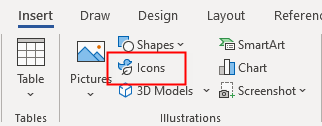
THE CHARACTER MAP
The Windows character map is also a great place to get symbols for your logos. Some fonts come by default and can help you find creative solutions when you can’t find a suitable way to use them.
To open the Character Map, in the search box on the taskbar, type the Map, and choose Characters map of the result. Copy the symbols you want from the character.
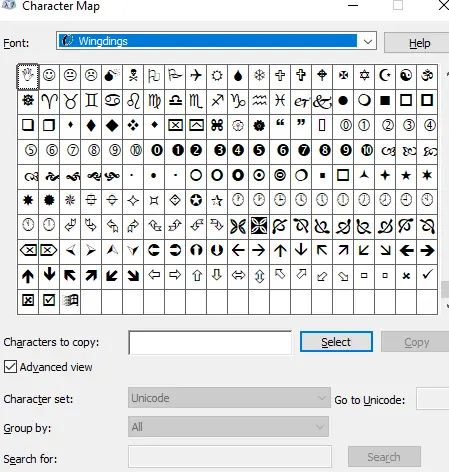
Done! Microsoft Word has many design tools to help you create a unique logo. You will note that the software is not intended to be a graphic editor. With this article, you can explore your creative side, try to implement an idea, and learn about the limitations of Word. You can use this in your college projects to create some simple logos.
Thanks.
Comment below and let us know how this article helped you.