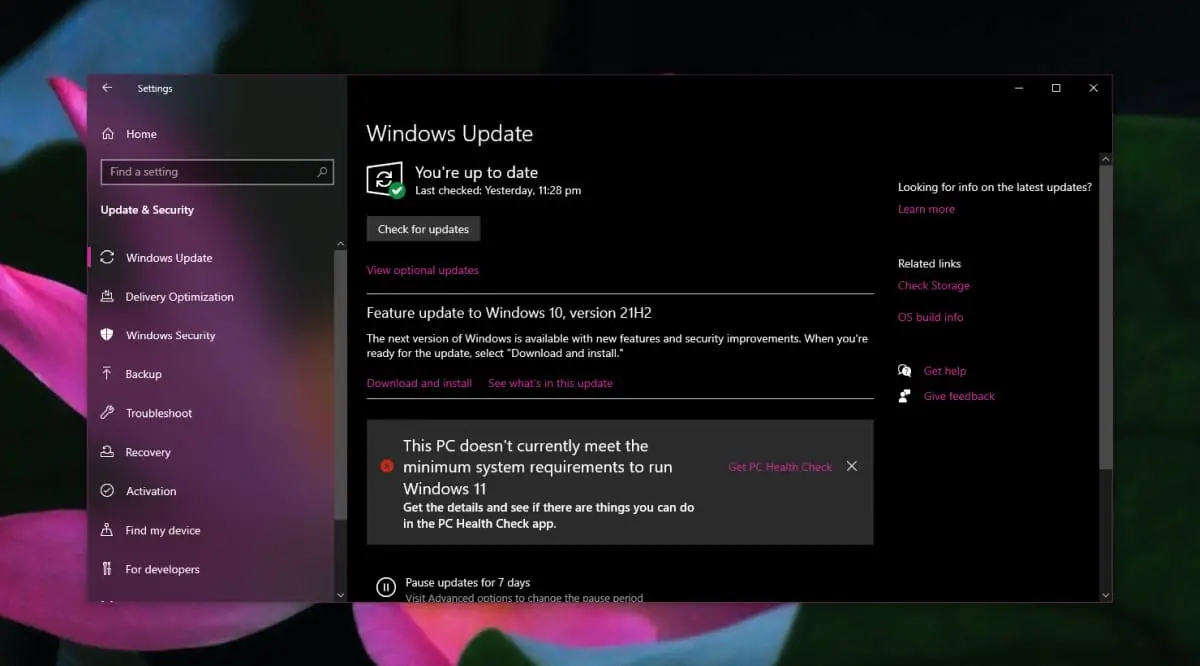How to disable or block automatic Windows update
Windows 10 automatically downloads updates and installs them automatically as well. This “feature” is not popular with users. The installation usually reboots the system when users are not expecting it. This results in interrupted workflows or lost work.
Disable or block automatic updates in Windows 10
Windows 10 users who are tired of updates installing automatically have looked for ways to disable or block them. Generally, blocking updates is not a good idea. They are often important and contain security updates. The best way to prevent your system from restarting while you work is to set your uptime.
- Open the Settings app with the Win + I keyboard shortcut.
- Select Update & Security.
- Select the Windows update tab.
- Click Change Active Hours.
- Turn on the option Automatically adjust the hours of activity of this device based on the activity.
- Click Change next to Current Active Hours.
- Select a time interval when you do not normally use your system.
- Windows 10 will install updates during this time interval.
If this doesn’t work for you and you absolutely must block or disable updates, try the methods listed below.
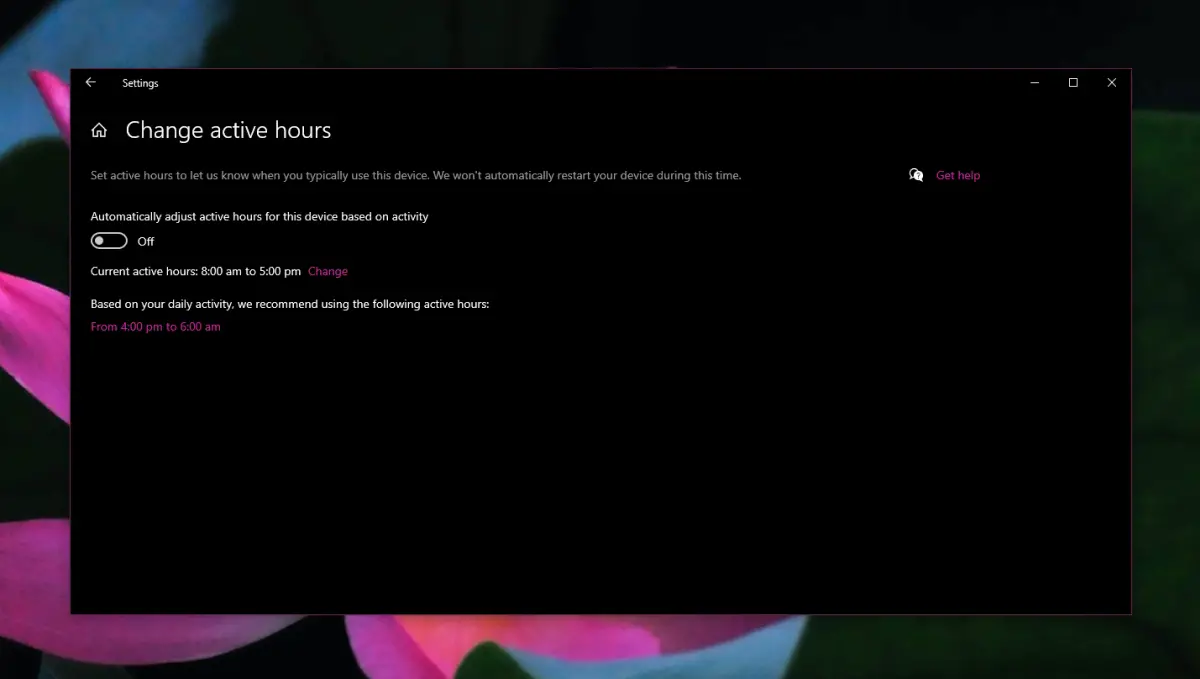
Disable Windows update service
Windows 10 checks for updates by running a service, and if you disable the service, the operating system will not be able to find, download, and install them.
- Tap the Win + R keyboard shortcut to open the run box.
- In the run box, enter services.msc and tap the Enter key.
- In the window that opens, look for the Windows Update service.
- Double click on the service.
- In the window that opens, open the Startup type drop-down menu.
- Select Disabled.
- Search for the Windows Update Medic Service.
- Double click on it.
- Open the Startup type drop-down menu and select Disabled.
- Restart the system.
- Windows updates will be disabled.
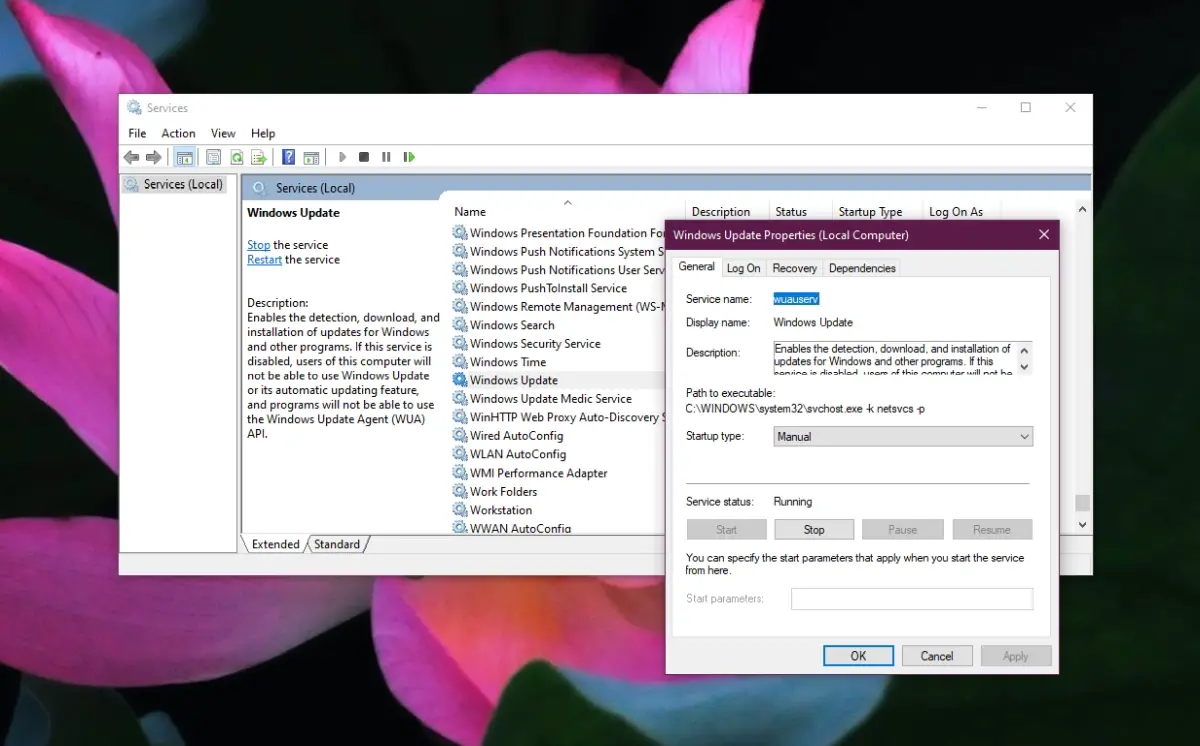
Disable Windows Updates – Group Policy
If you are running Windows 10 Pro or have installed Group Policy Editor in Windows 10 Home, you can use it to disable Windows updates.
- Tap the Win + R keyboard shortcut to open the run box.
- In the run box, enter gpedit.msc and hit the Enter key.
- Go to Computer Configuration> Administrative Templates> Windows Components> Windows Update.
- Double-click Configure Automatic Updates.
- Open the Configure automatic update option and set it to Notify to download and install automatically.
Change network to measure
If you configure your WiFi network on a metered connection, Windows 10 will not use it to download updates.
- Open the Settings app with the Win + I keyboard shortcut.
- Go to Network and Internet.
- Select the WiFi tab.
- Click Manage known networks.
- Select the network and click Properties.
- Scroll down and turn on the Set as Metered Connection switch.
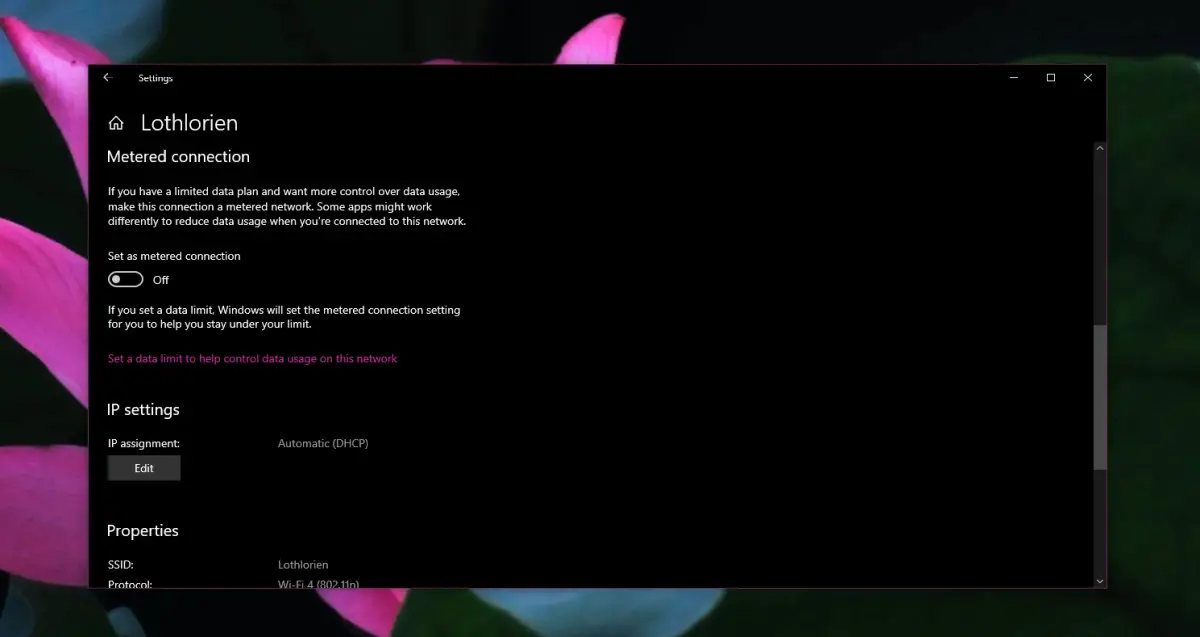
Third party apps
Generally speaking, using a third-party app to block updates is not a good idea. If that’s what you want to do, give StopUpdates10 a try.
conclusion
Blocking updates for an operating system is not a good idea. If an update is causing problems on your system, try blocking it instead of blocking all updates. If you’re blocking updates because your installation interrupts work, be sure to schedule an hour every month, if not every week, to install them manually. An outdated system is a system that is at risk.