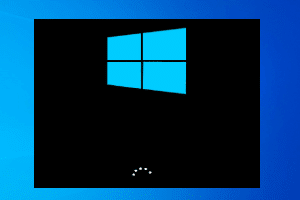How to disable startup delay when booting in Windows 11 or 10
Windows uses a delay startup timer to allow some applications/services to load during the boot process. However, this startup delay can be huge if the user has allowed any third-party application to launch for the same period. So, if you think that Windows is taking too long to start up, you can use a simple registry trick to check the system startup delay.
How to speed up the Windows 11 boot process?
You can use this little trick to completely disable startup delay.
Using the registry editor, you just have to change one value and boot your system much faster than before.
1. Simply search for «regeditar” in the search box of your system.
2. After that, tap «registry editor» To open it.
Caveat – You have to modify a certain value in your registry. Now, there is a chance that this can start to backup:
an. At first, click on the «Proceedings» option.
B. After that, tap «Export…” to create a new registry backup on your system.
Simply give this backup a name and save it somewhere safe on your system.
3. When the Registry Editor window appears, just move like this:
HKEY_CURRENT_USER/Software/Microsoft/Windows/CurrentVersion/Explorer/Serialize
Now most of you should see the “Serialize” key on the left panel. But what if you don’t?
4. Simply right-click «Explorer” and click “New>” and click “Wrench“.
5. Name the key as “Serialize“.
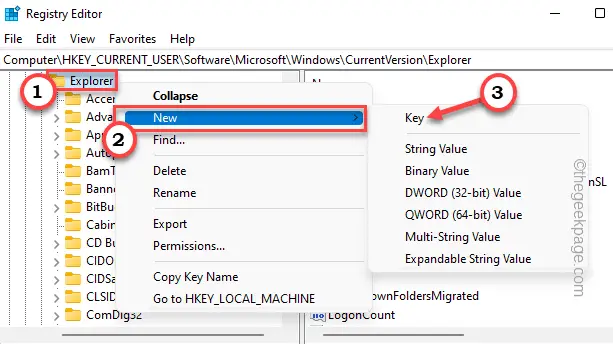
6. Now, while you have selected the “Serialize”, right click in the space on the right side.
7. Then touch “New>” and click “Valor DWORD (32 bits)“.
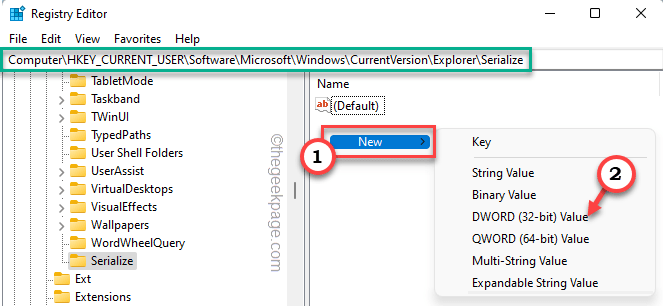
8. Set the value name to “StartupDelayInMSec“.
9. solo double touch the value to set a new value for it.
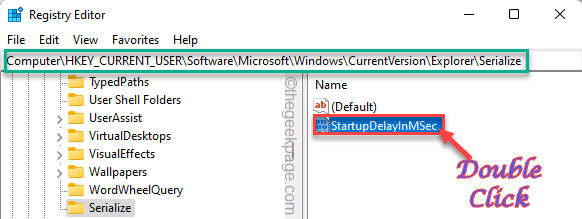
10. Now just set the value to “0“.
11. Finally, touch “OK” to save the changes.
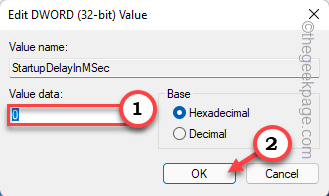
Once you’ve changed the value, close Registry Editor. Now all you have to do is restart your computer once. When the system reboots, test the boot time.
That’s it! In this way, you can easily disable the system startup delay feature and fix the problem once and for all.
NOTE –
Startup Delay, as the name suggests, allows some of the essential services to start with the system at some point. Now, if you disable system lag completely, that may cause some bugs or crashes for some users.
In case you are facing errors and glitches, simply follow these steps to reset all settings to their place.
1. You need to access the Run terminal.
2. You have to press the Tecla de Windows+R keys together.
3. Then type “regeditar” and click “OK» to access the Registry Editor.
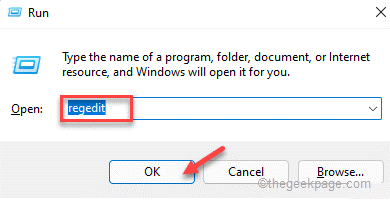
4. Once the Registry Editor screen appears, proceed as follows, following the panel on the left:
HKEY_CURRENT_USER/Software/Microsoft/Windows/CurrentVersion/Explorer/Serialize
5. Now, all you have to do is right-click on the «StartupDelayInMSec” value and touch “Erase“.
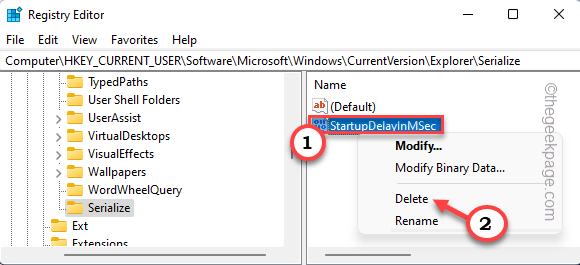
6. Finally, touch “Yes” to remove the value completely from your system.
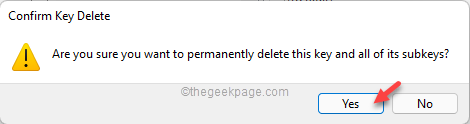
Once you have deleted this value, close the screen and restart your machine to complete the process.
This should reset the startup delay settings to default settings.