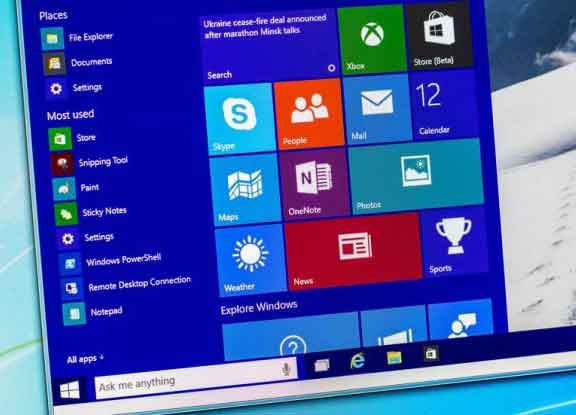How to disable Windows 10 restart
You are working hard on something on your computer when it suddenly reboots. It is annoying and disturbing. It can break the chain of your thoughts, lead to inconsistencies and, in most cases, even frustration. So how do you disable automatic restart in Windows 10?
Before we see how, we must also understand the reasons behind these seemingly random events. The computer is stupid and never acts of its own free will. However not yet. There is always a reason or some setting you can change.
1. Why does the computer restart by itself?
The most common reason behind this event is updates. Windows 10 receives many updates that often fix known errors and bugs and sometimes bring with them new features. Some of these updates require that Windows close correctly for installation.
To make sure your work isn’t hampered by these automatic updates and restarts, Windows comes with a scheduling feature. You can use it to schedule the hours during which the reboot will occur. Functionality accurate but only when you configure it. Otherwise, Windows will ask you to update your computer every now and then. If you don’t do this for a while, Windows will take the liberty of automatically rebooting and finishing installing updates.
These are known as Quiet Hours and this useful feature was released with theAnniversary Update. If you haven’t figured it out yet, Windows updates are as inevitable as they should be. You can block them but you can’t avoid them. You can and should handle them though.
Microsoft has written an in-depth guide on how updates work in Windows 10. It won’t help you set up your computer to handle updates and reboots, but it’s still a good read.
2. How to disable Windows 10 restart
To prevent your PC from restarting, press Windows key + I to open Settings and click Updates & Security. Scroll down a bit and you will find some options. Click Change Business Hours first.
Set a time frame based on your working hours. Windows can know your active hours based on how often and when you use your device each day. Your active hours will be adjusted accordingly. Turn the option on or off if you want the feature to be enabled. I don’t use it.
Go back to the previous screen, you will see an option to pause downloads for up to 7 days. There is no way to stop these downloads and for all the right reasons. If the personal or work schedule of your day is very tight and you don’t have time to set the time when you are active on your PC, pause the updates for now.
Clicking on Advanced Options will reveal other ways for you to control when updates can be installed and various reboots performed. Disable the option Restart your device as soon as possible to avoid unexpected reboots.
You can further stop downloading and installing updates for up to 35 days. Note that you can only do this once. You will have to update everything before you can postpone it again. I guess nobody is that busy, you will surely find a free day in a month to update your OS or not?
The updates are further divided into two parts: Functionality and security. You can defer features up to 365 days, but security updates cannot be deferred for more than 30 days. I believe that security updates shouldn’t be postponed even for a single day unless you have a good reason for doing so.
You will see a notification when the updates are ready to be installed. You can choose to restart manually or leave it at the active hours settings.
3. How to prevent Windows 10 PC from automatically restarting by changing Group Policy
There is another way to disable Windows automatic restart after updates. Press Windows key + S and search for gpedit.msc and open it. This will open the Group Policy Editor. Find the following path: Computer Configuration> Administrative Templates> Windows Components> Windows Update.
Double-click the No automatic restart with users logged on option for scheduled updates. Select Enabled here and save everything before closing. This should take care of automatic restarts that happen immediately after downloading and installing an update.
To conclude
As noted earlier, these updates are critical and should never be ignored. They can fix a lot of bugs and other problems on your computer. In addition, they often contain security updates that protect you from all kinds of viruses, malware, and other cyber threats that you don’t even know exist. Managing it is the best way to move forward.