How to permanently disable or remove Windows 10 “Windows Defender” antivirus
This does not mean that we cannot deactivate it, even if only temporarily! Let’s see how in this guide disable Windows Defender with some alternative procedures available from the Windows interface, system settings and some advanced features.
READ ALSO: Windows 10 antivirus: better to install one or just Windows Defender?
Disable Windows Defender
In the following chapters we see the steps to disable Windows Defender Antivirus permanently (or even temporarily) on PCs with Windows 10 operating system. Some are really very simple and affordable for everyone, while others are slightly more complex or reserved for advanced users. .
Windows Security Settings
Per disable real-time antivirus checking Windows 10 open the Start menu at the bottom left, open the app Settings, let’s open the menu Update and security and click on Windows security. From the new menu we open Virus and Threat Protection to open the Windows security control center, click on the link Manage settings under Virus and threat protection settings.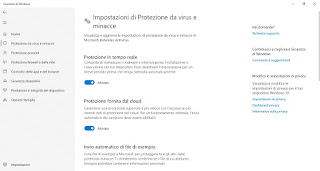
From this screen you can now disable all the options that actually enable Windows Defender protection: let’s disable the item Real-time protection, Cloud-Provided Protection, Automatic sending of sample files, e Tamper protection. While this is not a permanent solution, there remains the procedure to be followed in to disable the Windows 10 antivirus in order to perform specific tasks, to test non-certified programs or to use particular software that would otherwise be blocked by the scanning system in time. real. Windows 10 will reactivate Real-time protection after a few minutes or when the system restarts, so better act quickly.
To learn more we can also read ours Windows 10 Security Settings Guide.
Group Policy
In Windows 10 Pro e Windows 10 Enterprise it’s possible remove Windows Defender protection permanently opening the group policy editor, so as to also block the reactivation that Windows automatically implements (as seen above).
To open the group policy editor, press the keys together Windows + R on the keyboard and type the command gpedit.msc. From the folders on the right side we open the path Computer Configuration> Administrative Templates> Windows Components> Microsoft Defender Antivirus.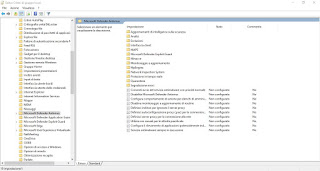
From the window that opens on the right side, we identify the option Disable Microsoft Defender Antivirus, click on it twice and change the selected option, from Not configured a Activated; at the end we press on Apply and restart the PC.
After completing the steps, Antivirus Defender for Windows 10 will be permanently disabled on your computer. You will still see the shield icon in the notification area, because it is the Windows Security app icon and not specific to the antivirus. If we change our mind, we can always reactivate Windows Defender following the same instructions, putting the option as not configured Disable Windows Defender Antivirus and restarting the PC.
This kind of solution however, it does not exist in Windows 10 Home, considered by Microsoft as the operating system for non-professional users who shouldn’t need to disable the antivirus.
Deactivate Defender with one click
Another very effective method to disable Windows Defender antivirus in Windows 10 with a simple click is to use the free tool Defender Control, downloadable from the official website.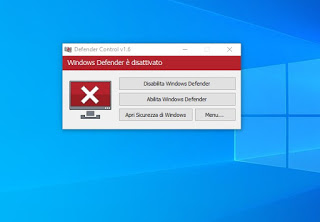
To use it, simply unpack the compressed archive, start the included executable and press the button Disable Windows Defender; the antivirus integrated in Windows will be completely disabled and will no longer cause any disturbance. To reactivate it, simply open the tool again and press Enable Windows Defender, so as to restore the correct functioning of all the protection components.
Conclusion
Beyond the different methods that you can use to disable Windows Defender Antivirus on Windows 10, it is always recommended to do so and remain anti-malware free. It is also important to note that if you install another antivirus, it is not necessary to manually disable Windows Defender Antivirus, since it will be disabled automatically during the installation process. If we are in a particularly hurry and look for a quick method to disable Windows Defender when necessary, just use Defender Control, which seems to work very well on all versions of Windows 10 and completely turns off the antivirus system when necessary, without it being able to reactivate (if not behind our command).
To replace Windows Defender we can use one of the solutions seen in the guide to Best free Antivirus alternative to Windows Defender for Windows 10.
To learn more about the use of the antivirus integrated in Windows 10 we can also read our article How to use “Windows Defender” antivirus.















