How to create a local account in Windows 10 and switch from Microsoft account to regular one
In this guide we will show you how to create a local account on windows 10, showing you the steps to follow during the installation of Windows 10 and the steps required to create the local account at any time after installation, even if we are already signed in with a Microsoft account.
READ ALSO -> Create and manage user accounts on Windows
Create a local account on Windows 10
In the chapters below we will show you first of all how to immediately create a local account during the installation phase of Windows 10 and then how to create one after having already logged in with a Microsoft account (which we can decide to keep or remove at our discretion).
Local account during installation or formatting
During the’Windows 10 installation we can choose to create a local account (i.e. not connected to any Microsoft account) directly from the account creation screen: this is possible despite Microsoft pushing for the use of the online account (for various reasons, also related to the functions obtainable only with an online account). Once you get to the window where we are asked for a Microsoft account, press the bottom left on the item Account offline.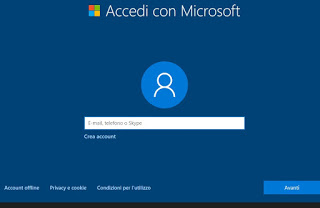
In the next window (full of suggestions on why it is better to use an online account) we click on No, so as to find ourselves in the window where you can enter the username of the local account.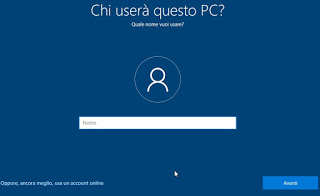
We choose a name of your choice, press the button at the bottom right Forward, choose an access password (we can also leave the field blank for automatic access without login screen) and finally press on Forward to finish creating the account. After these steps, the installation of Windows 10 will continue with the various system configurations, exactly as if we were using an online account (immediately after this phase we will be asked various questions about the services we want to activate on Windows 10).
At the end of the initial setup, we will have access to our new Windows 10 with a local account, without the need to necessarily use an online account.
Local account after installation
Have we already logged in with a Microsoft account during installation and want to use a local account from now on? The easiest way is to create a new local user account, so you can choose when you start your computer whether to use our Microsoft account or the local account.
To create a new local account, press the bottom left on the Start menu, open the app Settings, let’s get into the menu Account and finally in the menu Family and other users.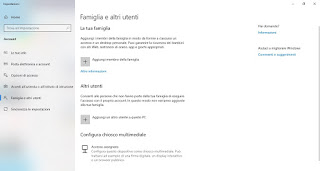
In the window on the side we press on the item Add another user to this PC, we press on the item I don’t have this person’s login information and finally click on the item Add a user without a Microsoft account to start the local account creation process.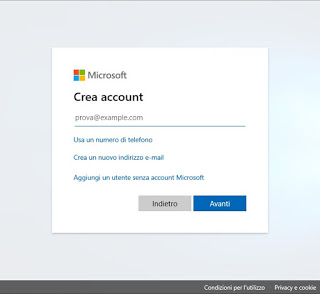
In the new window we enter a username and password, then click on Forward e Fine to confirm the changes; at the next system start we will be able to choose whether to start the Microsoft account or the local account. To remove the Microsoft account and use only one local account (without choosing the account when logging in to the system) just bring us in Settings -> Accounts -> Your info, click on the item Log in with a local account.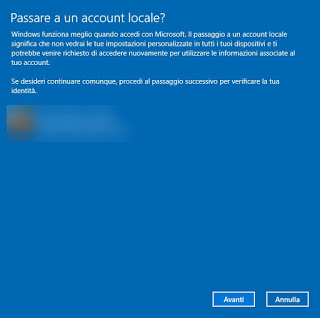
In the window that we will see appear, click on Forward and we enter the login credentials of our Microsoft account to confirm the conversion of the account from online to offline. After the conversion we will be able to manage the access procedures directly from the menu Access options, completely independent of the Microsoft account you just unlinked.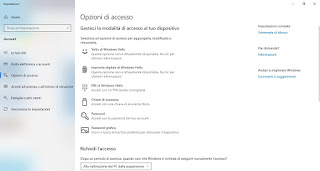
From this menu we can set a password for the local account by pressing on the item Password, so as to increase safety; we can use the same item even if we had not set one during the installation phase or during the creation of the account when the system is already installed.
Together with the access password (essential) we can also use the PIN (simpler and more immediate to use), a security key, a graphic password or with biometric procedures (fingerprint and face recognition, only with the presence of dedicated hardware ). To learn more we can read our guide Protect access to Windows PC with screen lock and password.
Conclusions
With a local Windows 10 account we can use all the features of the operating system without necessarily having to configure access to the Microsoft account, which for many users is harmful to privacy since it shares data with Microsoft servers in real time; it must be said, however, that using a Microsoft account we can use advanced services on Windows 10 such as backups on OneDrive, the association of the user license (which therefore becomes digital), encryption of access credentials and recovery Windows password online. Without the local account we will not be able to obtain any of the functions seen above, but for many it is okay as Microsoft already recovers enough data on how we use the PC.
To learn more about the Windows activation issue, we invite you to read our articles How to activate Windows 10 and fix product key errors e Find the Windows Product Key and validate the genuine copy.
















