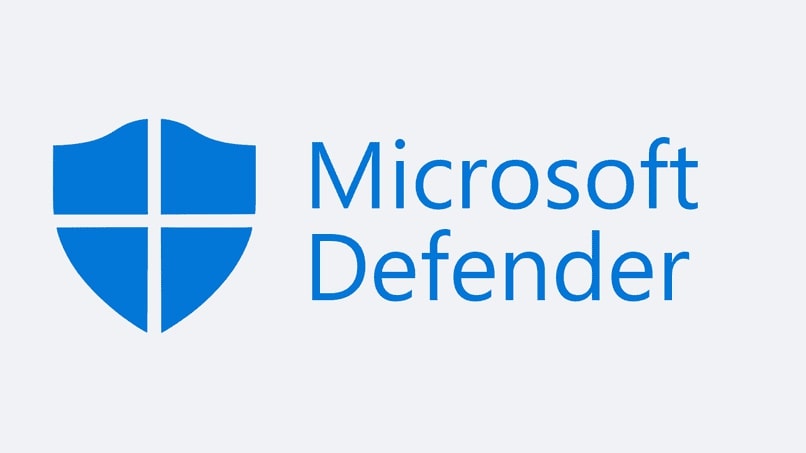How to disable ‘Windows Defender’ on my PC? – Full Configuration
–
On certain occasions, Windows users need to temporarily or completely disable the Windows Defense System (Windows Defender). This for various reasons, the most common of which is that they are unable to save folders in Windows 10. For this reason, we will explain how you can disable this function or how to configure it to your needs.
How to disable Defender on a Windows 10 PC?
Each user can use the method or the way he wants to do such deactivation. For those experienced users, they usually use the command prompt to achieve it. In case you do not have so much knowledge, you can choose any of the ways that we will explain shortly.
To temporarily disable antivirus
The first thing to keep in mind is that this will depend to a certain extent on whether your computer or laptop has Windows 10 installed, or if you have the latest version of the operating system. In case you have Windows 10, the deactivation of Windows Defender will be as follows:
- Go to the Windows start button and then tap settings. You can also do this route with the Windows 10 search option.
- Then you must click on Update and security and then select Windows Security
- You will be shown a series of options, the one that interests you is Protection Against Viruses and Threats.
- Now click with the mouse on Manage settings. This option may appear to you as Virus and Threat Protection Settings.
- What remains is to change the protection that you have in real time and that is active and the option that is disabled.
It is necessary to limit that despite carrying out this action, the analyzes that have been programmed will continue to be executed. You will see the change in this function when you download a file or install a program, so that in neither case will an analysis of the files or the system as such be carried out.
Now, as for the computers that have Windows 11, the steps are almost the same, only you can skip a couple of them. The rest is the same as just explained.
From ‘Run’ to permanently disable Windows Defender
- You should start by running the command prompt. To do this, you can do it through a search in the Windows 10 or 11 option or press the Windows + R commands.
- In the available box, you will type the following command line: sc stop WinDefend.
With this, the protection service will be disabled. In case you want to re-enable it, you have to repeat the same steps, with the difference that you will have to write the following command: sc start WinDefend. In the same sense, the protection services will not be permanent, but will have a margin of time before the service is activated again on its own.
If you feel that it is best to disable Windows Defender in Windows 10 permanently, run the command prompt and then type the command sc config WinDefend star = disabled sc stop WinDefend
What changes will appear on your computer after disabling Windows Defender?
The main change, and perhaps the most worrying, is that the operating system temporarily or permanently loses protection against threats. This is not a big problem as long as browse secure web pages. Now, if you start downloading files from little-known sites or from dubious sources, it is very likely that your computer will be infected with any type of virus.
The other notable change related to vulnerability, is that protection against malicious files that may be stored on phones or similar devices, as well as on flash or USB memory, is lost.
On the other hand, the temporary deactivation of this service is very useful when the user wants to install a program and it contains .Dll files. Usually every PC game contains these files which are detected as potentially dangerous files.

With Windows Defender enabled, the file will be deleted automatically and, therefore, the program will not be able to run or start. It could be said that disabling prevents Windows Defender from automatically deleting files, much less files that are important.
What are the best alternatives if you no longer want to use Windows Defender?
You are not required to use the protection service that the same Windows 10 or 11 system provides you. Although it is true that this is more than enough for a standard user, there are very good alternatives that you can implement on your computer or laptop. Among the most prominent are:
Software ‘Norton 360 Deluxe’
It is one of the best-known antiviruses and possibly the most widely used today. It is powerful and secure enough to browse the internet and download files without the worry of install a malicious program. This without forgetting that it has a VPN plus a password manager that you can use whenever you want.
Sistema ‘McAfee Total Protection’
It has characteristics similar to the previous option, adding some additional aspects such as the protection of email and the Web in general, facility to make backup copies and protect data, protection functions for home networks. Of course here the functions will depend directly on the plan you have contracted.