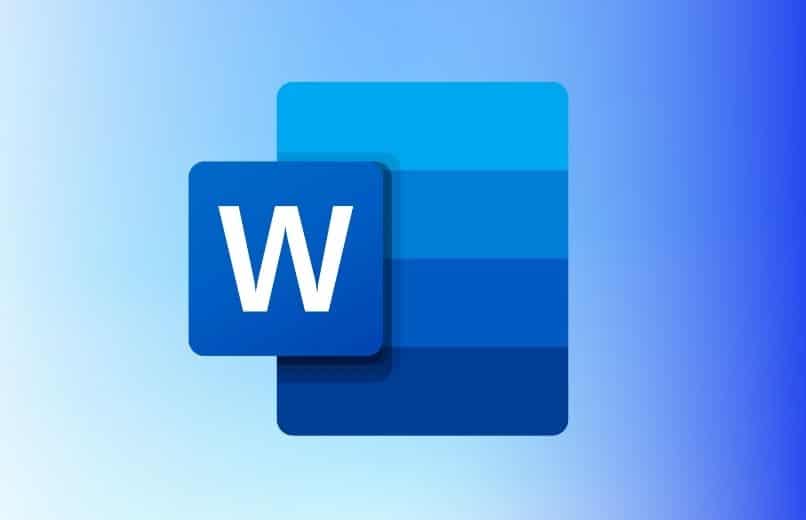How to Create a Custom Word Cover or Cover Page – Your Best Designs
–
Through the internet you can find a wide variety of programs to make covers and brochures such as Canva. Luckily, the Office package has programs like PowerPoint and Word that allow you to create simple covers. In case you still do not have it completely clear, we will shortly show you what is necessary so that you know how to do it.
How to configure a page in Word to make a cover?
The configuration will depend on the shape of your cover. I mean, you can configure the page in Word to work in portrait format (as is usually done) or do it horizontally. Whichever orientation you choose, you’ll be able to perfectly make a tri-fold or brochure, no matter if you’re in PowerPoint or Word.
In case you are going to work vertically, you do not need to make any configuration in the Word sheet since, by default, the configuration is established. Note that when working in this way, all elements must be have the same sheet format and it should be easy to read.
When working horizontally in Word or anywhere, you have to make some modifications. To do this, you must do the following:
- Locate the Format tab on the word toolbar
- Click on it to display the options menu
- You have to find the ‘Orientation’ option, specifically on the left hand side
- When selecting it, you will get two options ‘Vertical or horizontal’.
It will be much easier for you to make changes to the cover as long as you have Ruler option activated. If you do not have it activated and you want to show the Word ruler, you just have to go to the same tab and check the Rule option if it is not checked with the check mark. The changes will be made instantly.
What should you do to insert shapes on the cover that you are going to create in Word?
This process can be done through different methods. You can either choose the options that Word itself provides you, or do it through keyboard commands (Copy and paste). Of course, for this last option, you must have the shape copied from another program.
From the ‘Illustrations’
- You are going to go to the second tab (Insert)
- Among the different options that are shown to you, you will choose some of the three:
- or Images
- o Images online
- the shapes
- You also have the option of add SmartArt or graphics, but this is a resource for something more specific.
- Our recommendation is that you choose the shapes option and from there, combine the different shapes with the many options that the program itself provides.
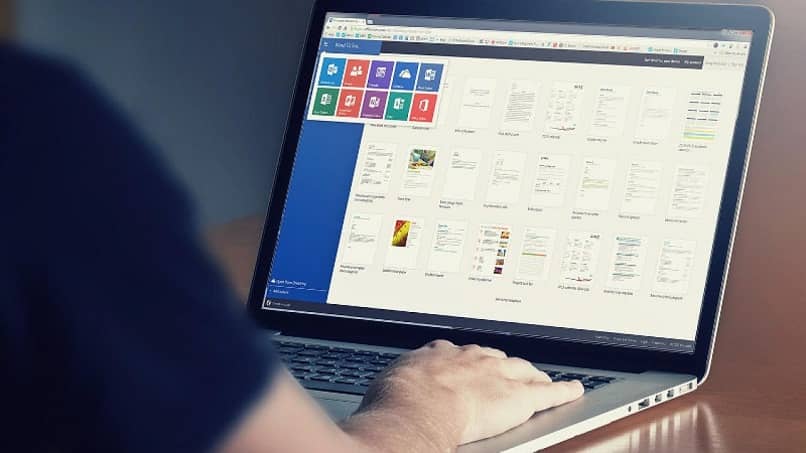
For the rest of your work in Word, you can try the other options. One of the most recommended and used is to be able to insert Tables of Illustrations, which is closely linked to the option and the steps that we have just explained.
How to add texts with different types of font on the cover?
You have two methods to achieve this. The main one is doing it manually and adding all the text and then changing it to different fonts and sizes depending on the available fonts.
The other way is using the Text Box tool. This greatly facilitates editing and adding different texts with various formats. In fact, opting for the last option gives you the possibility of being able to make a 100% personalized doorway.
Now, to choose the Text Box option, just go to the Insert tab and from there, choose the same option with the same name that is on the right hand side. When you select it, you will notice that a menu of default options will be displayed that you can choose and then modify to your liking.
Note that if you don’t like any of the options, you can choose the Draw your own box option text, change its size and font type, as well as other parameters. As additional information, by adding a text box, you will be able to use the rest of the tools to give the same box a design that does not look so opaque or simple.

How do you add saved images to a cover or cover that you created in Word?
To do this, you just have to go back to the Insert tab in Word and from there, choose the images option and then browse to the file that you have saved as a PNG or JPG file.
You also have the option to choose the images from the cloud through the Online Images option, of course, for this you have to have a stable and decent internet to be able to make the link and for the file to load.
How to save the cover you created in Word on your PC?
For practical purposes, we recommend that after you have finished editing and retouching, you press the F12 key on the keyboard. this you will display a small window in which you can choose the path where you want the file you created to be saved.
Note that you can also choose the format according to your needs. In case it is very important to you, we recommend that you save your file in PDF format, this way it will not be easy to modify it.