How to Dual Boot Arch Linux and Windows 11
Do you have Windows 11 installed on your PC but also want to dual boot Arch Linux? This guide will show you how you can run Arch Linux alongside Windows 11.
This guide assumes that you have already installed Windows 11 on your computer’s hard drive. Consider installing Windows 11 on one hard drive and dedicating a second hard drive for Arch Linux for best results.
Before we start
In this guide, we will use the Calam Arch Linux installer to dual-boot Arch Linux with Windows 11. The Calam Arch Linux installer uses an easy-to-use GUI to configure Vanilla Arch Linux.
We are using Calam Arch Linux instead of the traditional Arch Linux installer because it configures partition and UEFI automatically. However, if you prefer to configure Arch Linux by hand, follow our guide to installing Arch Linux.
Calam Arch Linux Installer and Etcher Download
The Calam Arch Linux installer is distributed via an ISO file. To get your hands on it, head over to the SourceForge Page project. Once on the page, search for “Calam-Arch-Installer-2021-12.iso” and download it.
Note: If there is a newer version of the Calam Arch ISO file, please download that version instead of the one listed in this guide.
After downloading the Calam Arch Linux ISO file on your computer, you will need to download the latest version of Etcher on the computer. Head over to the official Etcher website to get the latest Etcher app.
Once on the website, download the latest version of Etcher on your computer, install it, and launch it.
Creating Callam Arch Linux USB
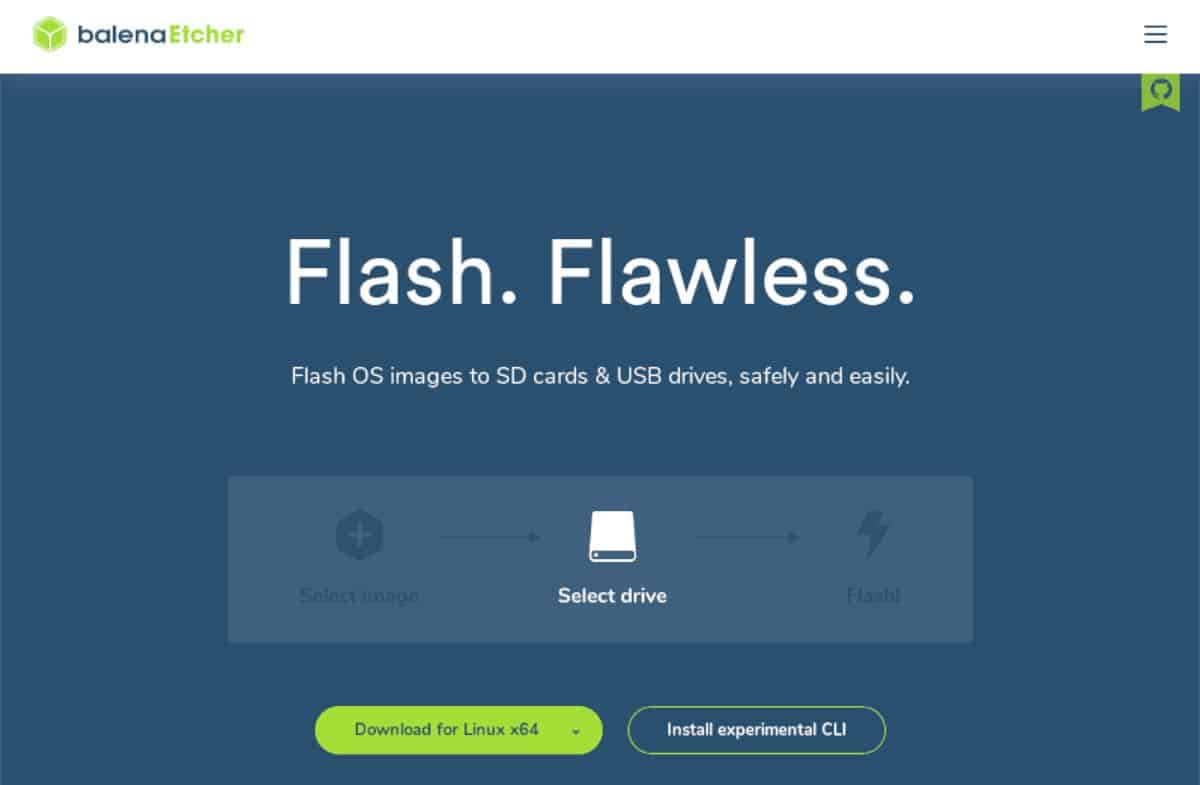
To create the Calam Linux USB, follow the step-by-step instructions below.
Paso 1: Find the “Flash from File” button within the Etcher application and click on it with your mouse. After selecting this button, a pop-up window will appear. Using this pop-up window, find the Calam Arch Linux ISO file and click on it to add it to the application.
Paso 2: After adding the Calam Arch Linux ISO to Etcher, connect a USB flash drive to your computer. Then look for the “Select Target” button. By clicking “Select Destination”, select your USB flash drive from the menu.
Paso 3: Find the “Flash!” and click on it to start the USB creation process. Please note that this process will take time to complete. When the creation process is complete, close Etcher.
Stage 4: After closing the Etcher application, restart your computer. Then log into your PC’s BIOS. Look through the BIOS and set it to boot from USB so you can access the Calam Arch Linux installer.
Arch Linux installation alongside Windows 11
To install Arch Linux alongside Windows 11, start by launching the USB installer from BIOS. Once it starts, you should see a desktop with a blue screen background. Next, locate the black Arch Linux logo and click on it to launch the installer on your desktop. Then follow the step-by-step instructions below.
Paso 1: On the “Welcome to the Arch Linux Rolling Installer” page, click the “Next” button with your mouse.
Paso 2: Using the user interface, select your time zone. You can choose your time zone by choosing where you live on the map. Click “Next” when you are done.
Paso 3: Choose your keyboard layout in the installer. Then select the “Next” button to go to the next page.
Stage 4: Find the “Install Together” option in the Arch Linux installer and click on it with your mouse if you are installing Arch Linux with Windows 11 on the same hard drive.
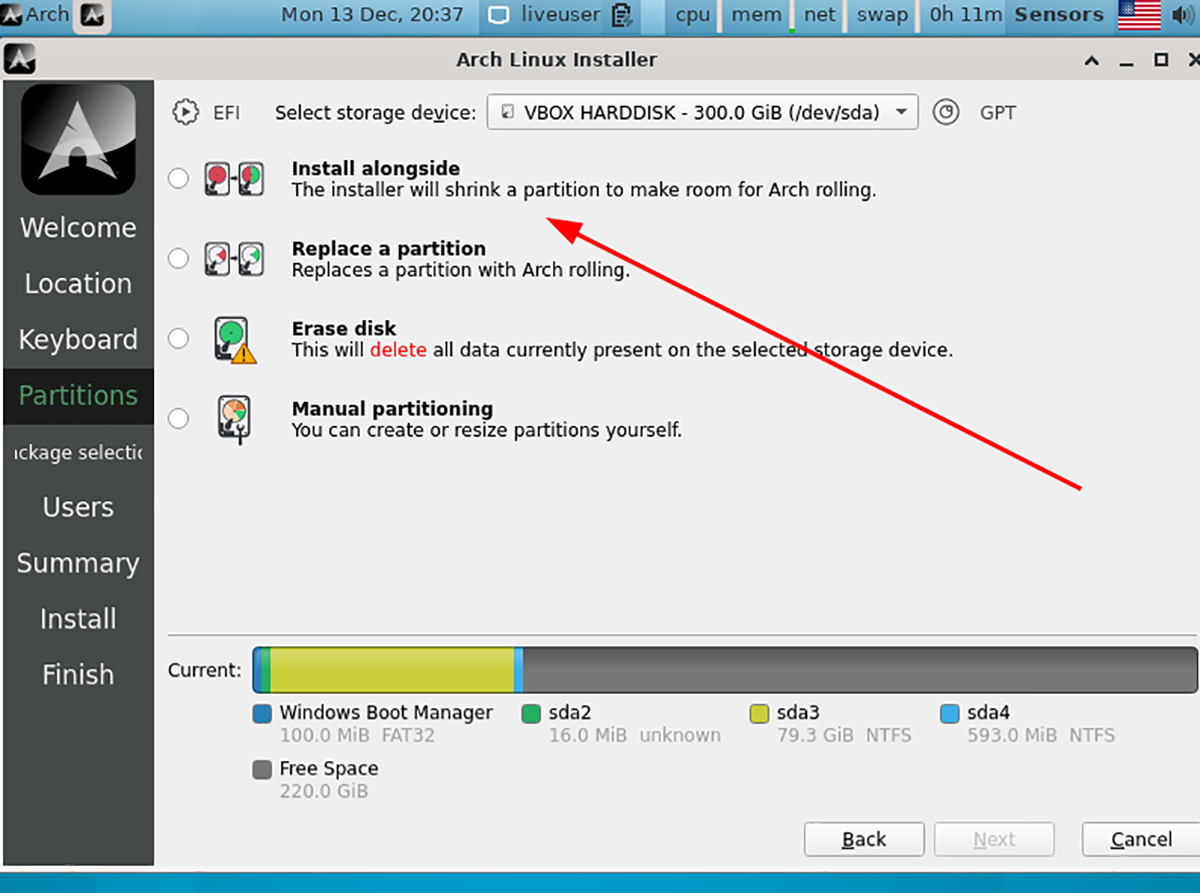
Note: If you have a hard drive dedicated to Windows 11 and a hard drive dedicated to Arch Linux, select “Select Storage Device”, choose the Arch drive and select “Erase Disk” instead.
Paso 5: After selecting “Install Together”, use the user interface in the “After” area to make your Arch Linux partition larger or smaller. When finished, click “Next”.
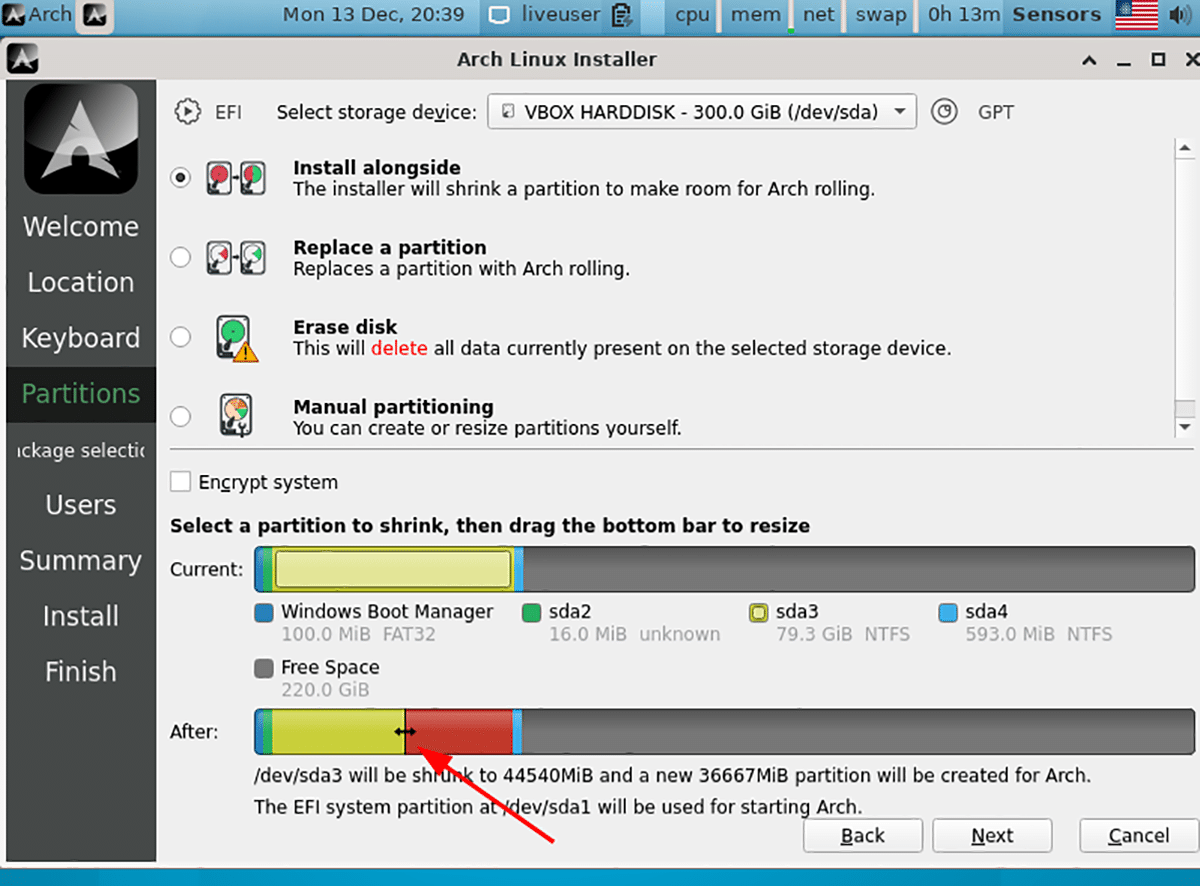
Paso 6: On the page after “Install Next”, you will be at the package selection screen. Select your desktop environment, drivers, print support, preferred web browser, and whatever else you need.
When you have made your package selections, click the “Next” button to proceed to the next page in the installer.
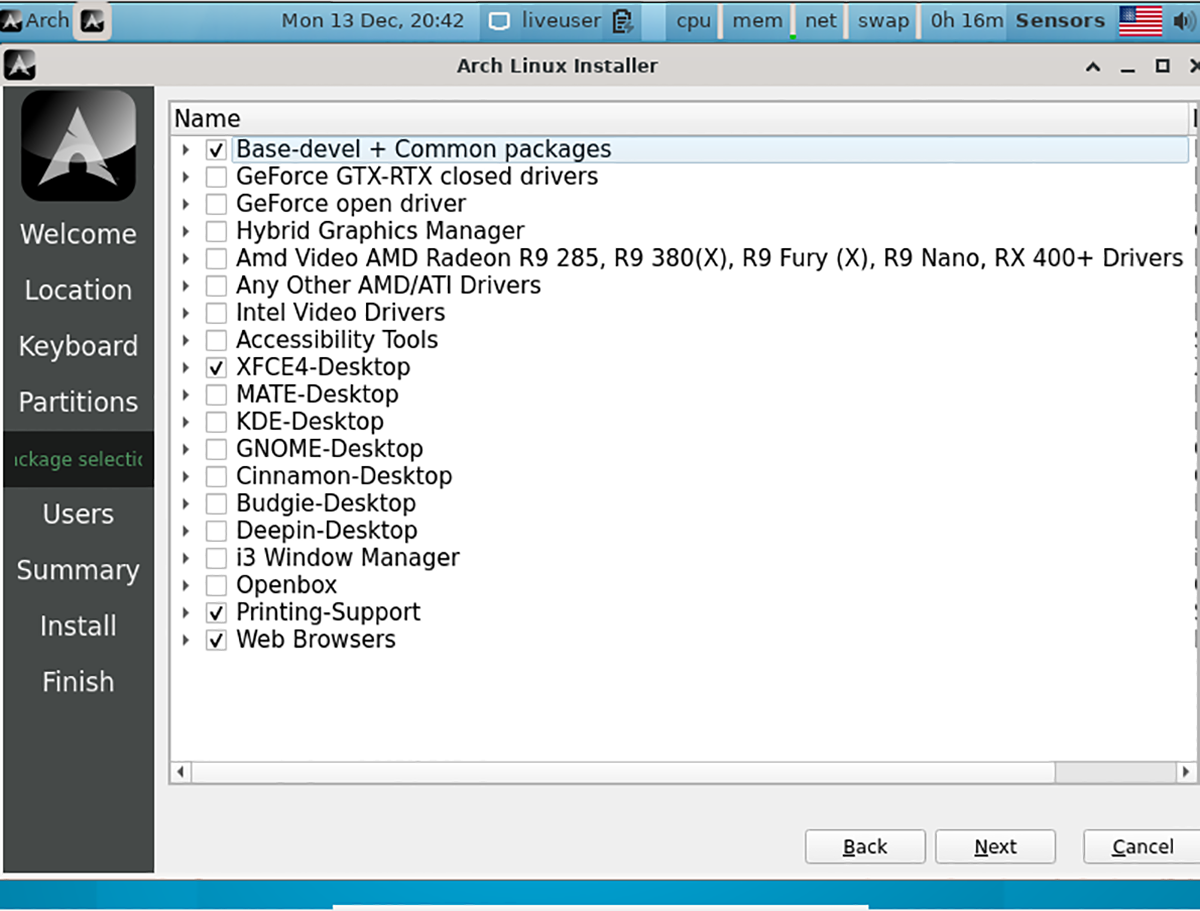
Paso 7: Using the installer user interface, enter your full name, login user name, computer name, password, etc. When you have finished entering all the information, click the “Next” button to continue.
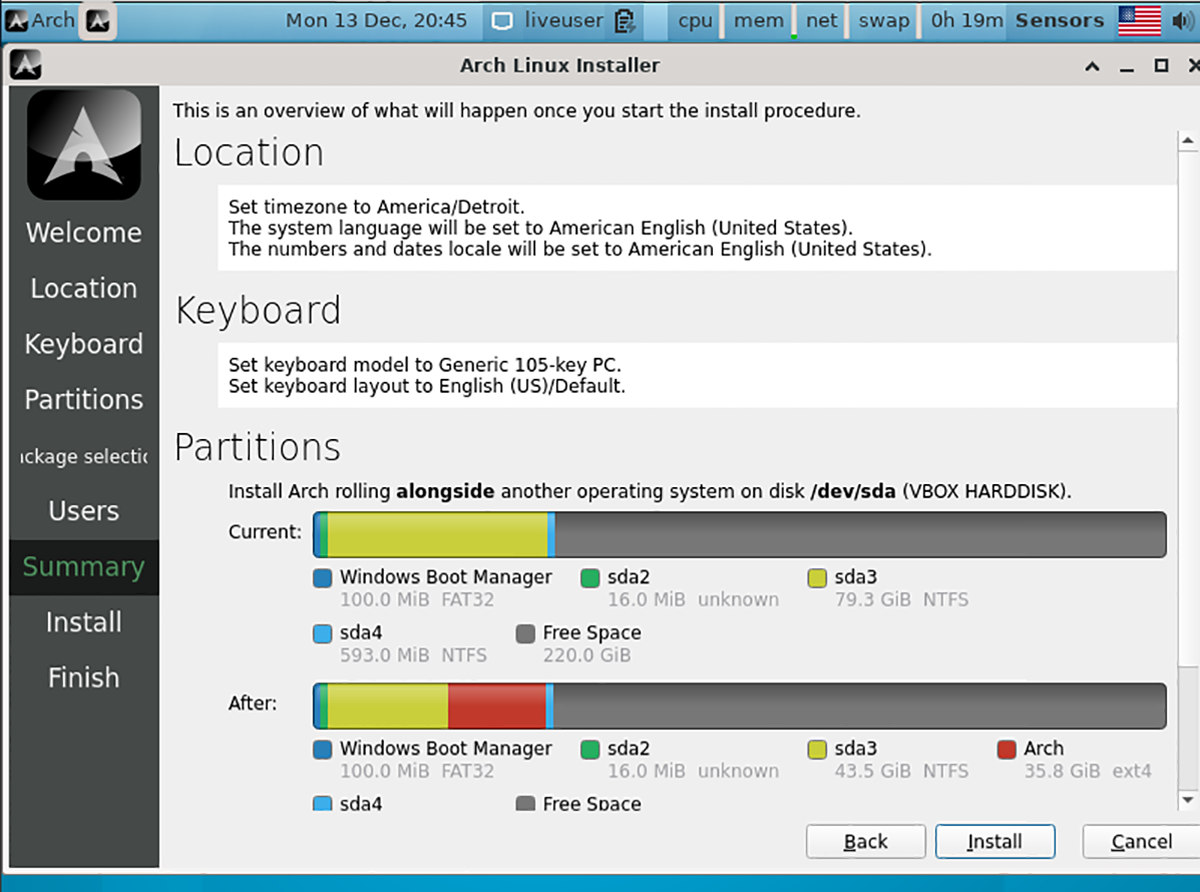
On the next page, you will see an overview of the installation. Then look for the “Install” button to start the installation process.
Paso 8: When the installation is complete, reboot your Arch Linux system by selecting it from the GRUB start menu. Launch a terminal window on the desktop once Arch Linux has loaded.
Inside the terminal window, open the /etc/default/grub text file in the Nano text editor.
Note: If you don’t have Nano installed, please install it with sudo pacman -S nano.
sudo nano -w /etc/default/grub
Paso 9: Create a new blank line in the /etc/default/grub file and add the following code.
GRUB_DISABLE_OS_PROBER=false
Paso 10: Save edits to file in Nano by pressing button Ctrl + O keyboard buttons. Then close the text editor by pressing Ctrl + X.
Paso 11: Using the pacman command, install the OS Prober package. If you are using UEFI, you will also need to install EFI Boot Manager.
sudo pacman -S efibootmgr os-prober
Paso 12: Using the command below, rebuild your Grub configuration. This will automatically add Windows 11 to your Grub start menu so you can select Windows 11 or Arch Linux.
sudo grub-mkconfig -o /boot/grub/grub.cfg














