How to Export a WhatsApp chat to PC? – Text or Audio Messages
–
Since its inception WhatsApp has become more than a social network, in one of the most used communication tools in the world. By shortening borders, this instant messaging application has made it possible for people to share video, messages, voice notes, images, and more, no matter where they are on the planet.
It is certainly not the only one of its kind, there are other instant messaging applications with similar characteristics, such as Telegram for example, however, the phone icon is one of the most used, given its benefits and feature availability.
How can you store a conversation from your WhatsApp on your mobile?
Among the many advantages that this service offers us, there is the option of saving a chat that can be group or individual.
In case you need to uninstall the App but you need to keep the chatThese will be stored automatically on your mobile, however, WhatsApp offers the option to configure a backup in your Google account, to avoid setbacks you can also do it manually, it is very simple:
- In the app, press the three dots in the upper right.
- Select “Settings”
- In the options touch “Chats”
- Then click “Backup”
- On the screen you will see the Save button, which you must press.
How to transfer conversations saved on your cell phone to the computer?
Surely it will have happened to you that have you needed to pass a WhatsApp conversation to the computer, either because you have interesting information and you want to store it in a safer place or simply to save a specific chat.
That is the purpose of exporting, a function that allows you to send all the data from a specific chat. Once there, it only remains to download the mail from the computer so that the information is stored on the PC, but let’s see how to Export.
- Open your WhatsApp
- Then enter the chat you want to export
- Look around the corner top right the menu of the “three dots”
- Press “More”
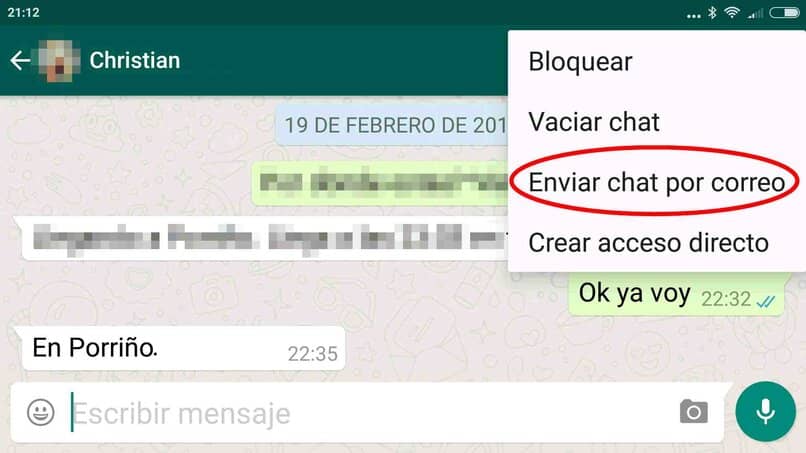
- When clicking, another menu will appear, choose Export chat
- Then you will have the option to select if you want export only the texts of the conversation or include multimedia material that has been shared.
- Once you make the selection, the phone will offer you the menu of the applications in which you can export this chat
How can you backup WhatsApp from WhatsApp Web?
WhatsApp web is the tool of the same app seen on the web, this functionality is very useful for those of us who work in front of a computer and want or should be attentive to messaging.
The web version of WhatsApp allows us, as we already know, to chat from the computer without having to install anything additional on the computer, but what if we need to do a backup from web mode? Very simple, Chrome has an extension to answer this question.
The extension is called Backup WhatsApp Chats, and allows us to make backups of the chats of our choice without having to enter the app from your mobile, through a simple interface, which has a cost of € 2.99.
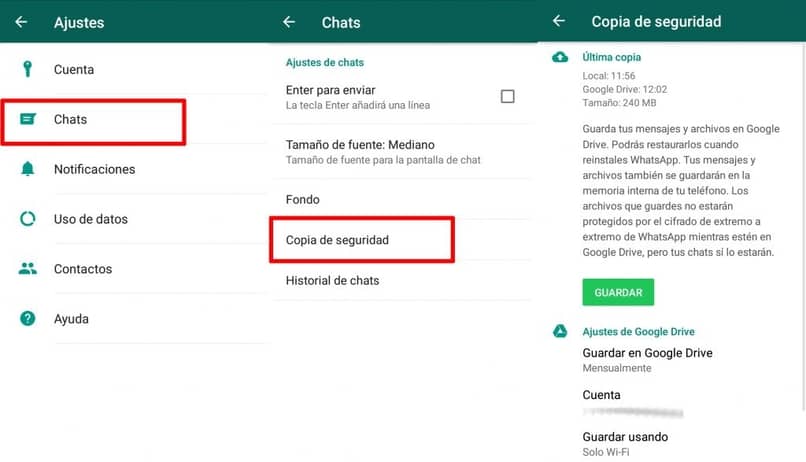
- Add the extension to your browser
- Perform the synchronization, after the extension is installed
- Look for the icon the extension and hit ‘Download’ in the pop-up window
- Log in to your Google account to approve the permissions
- Later, log in to WhatsApp web
- Select the chat you want to back up and click on the extension icon
- Choose the period according to your needs in the Dates field and click Download
- In the box check press “Take multimedia files” in case you want to save multimedia elements you must choose between CSV or HTML format
- When the download is complete, look for the file in the Downloads folder on your computer.
As we have been counting, the backup is a very nice function that WhatsApp offers us, since it allows us to perform backups of our conversations just by ticking a few small options. In case we are going to change devices, these backup copies will also shine so that you keep the chats that interest you most safe.
Using email
To create a backup copy of all chats, so that they are saved in Google Driver, you must do this:
- Enter the three points that are in the upper right part of the main WhatsApp screen
- Select Settings
- Click Chats
- Scroll down to Backup and click
- Select if you want to save photos, videos, stickers, audio, etc or only text messages, taking into account that, when storing multimedia files, this It compromises the speed of loading the backup.
- Click Save and it will automatically be stored in Google Drive.
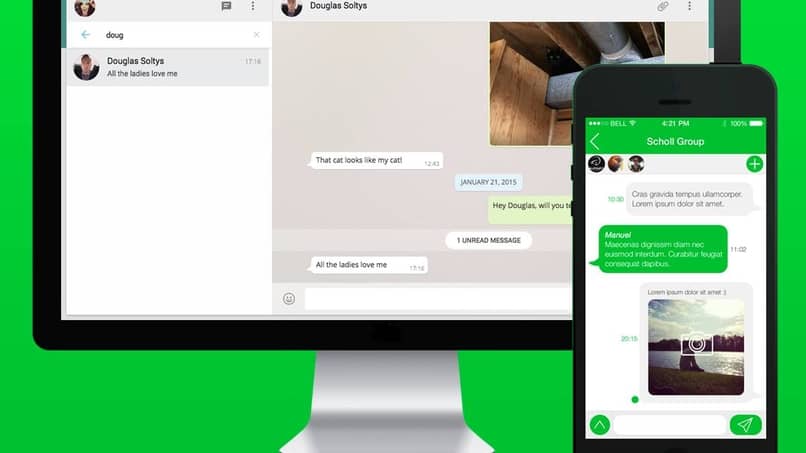
You must bear in mind that when you install WhatsApp on another device by entering your phone number, the application will immediately recognize the copy that you had previously made.
By WiFi
If you are not a Google Drive or iCloud user, depending on the operating system of your mobile or you do not like to upload this type of files to the cloud, there is another way to save your conversations, you only need a computer and the phone cable.
- Enter WhatsApp Settings
- Create a local backup, that is, on your own computer
- After the copy is finished, connect the mobile to the computer
- Select to transfer files, so that the mobile is detected on the PC as a storage unit
- Enter your computer’s file explorer.
- Accede to “In this team” and click the connected mobile
- Find the WhatsApp folder and within it, the Databases subfolder
- Within Data bases you will find the different backup copies that you have made, copy the most recent one on the computer.
If you want to share these files on another device, you just have to transfer the file from the computer to the WhatsApp folder on the other device.















