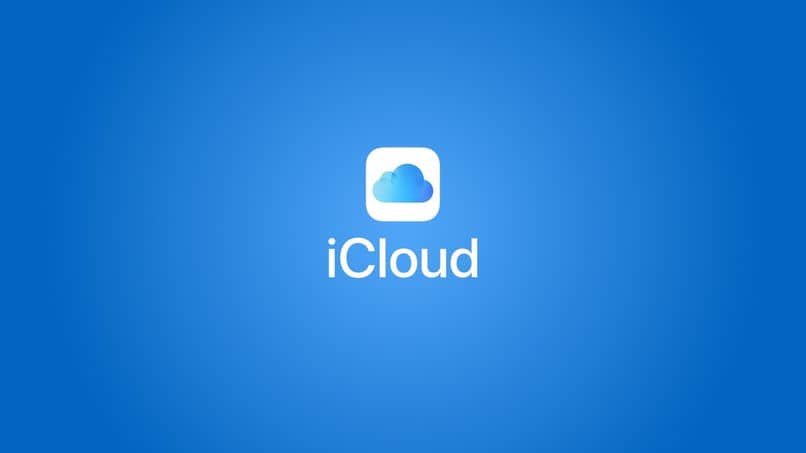How to Export iCloud Contacts to a CSV File | Easy and Simple Guide
–
If you still do not know what iCloud is and the advantages it offers you, perhaps you are missing the usefulness of this tool, this allows you to store a lot of important information. If you happen to have a large list of contacts on your device, iCloud can store them for you, and also offers you the opportunity to use them in many other compatible programs.
Maybe one day you will need to have all your relevant contacts on your computer, and for this, exporting them in CSV format is your best option, this is very easy to achieve and here we are going to teach you everything about this format, how it is used and some other useful advice to export your contacts in the most efficient way.
To export your iCloud contacts to other devices You have several options, some more efficient than others, but before doing so you must verify that when you create your iCloud account and log in to your device, these contacts have been synchronized, if so you can export your contacts in the following ways.
From vCard to CSV converter
This method is a bit complicated and the procedure may seem long, but if you don’t want to install any external application This is your best option, to do it you must do the following:
- Go to the iCloud website and sign in to your account.
- Within your account you will see several options icons, you must click on the ‘Contacts’.
- When you enter this you will see the list of all your contacts, inside check that the contacts you want to export are registered in iCloud.
- Now within these you will see in the top a gear icon, tap it to open the settings.
- Within these, click on the ‘Select all’ option.
- You must also click on the ‘Export Vcard’ option, this will send them to Vcard where these data will be stored in the assigned download folder.
- Now go to the CSV Convert website or any reputable converter you use to convert the file you previously downloaded to your device.
- Under ‘Vcard File’, find the file you want to convert and upload it to the page.
- Pulse in ‘format’ and select the CSV format in the dropdown menu you will see. Within the drop-down menu that will appear later, you must select ‘Comma’ and finally mark the option ‘Add a header line’.
- You must click on Encoding the option ‘Unicode (UTF-8)’
- In the following options try not to change anything.
- Click on convert, when finished the new CSV file will be automatically downloaded to your computer and you can open it with compatible programs such as Excel.
With TunesGo
another way is use third-party applications to perform this taskif this is not a problem for you, you can choose to download the TunesGo application, to do this you must follow this series of steps:
- If you already have the software installed on your computer, you must connect your iPhone to it with a USB, it will be detected by TunesGO.
- Now make sure your mobile is synced with your iCloud account before you start.
- Within the TunesGO window, you must click on ‘Contacts’, then you must select the iCloud option.
- Click inside ‘Information’, this will show you all your contacts, select all the ones you want to remove from there.
- Click on the option of ‘Export’, then to the CSV file.
- A window will appear where it will ask you to say where you want the file to be saved, when you indicate it, just click on save and that’s it. During this procedure, try not to disconnect your device.

What are the advantages of using the CSV format to export files from iCloud?
Maybe for you it sounds like something new to export your contacts through this format, in fact it is one of the safest formats to save information, it also allows you to work easily with other programs for its compatibility, so if you wanted to export or import your contacts from iCloud to Gmail.
For example, this will allow you to do it easily, plus there are a couple of other points that will convince you to always use this format.
Sync Contacts/Backup Contacts
This format allows you to work very easily, so if you are an entrepreneur and work with a large number of people, this is a good way to ensure this information and be able to work with it with software like Excel, which makes it perfect to be able to easily implement it in your company. Fast, secure and easy to use is what makes this format so indispensable.
Easy to process/generate data
The CSV format is made to be able to export large amounts of data with ease. The values that are converted to this format are separated by commas and are written in plain text, which makes it very easy to order.
Now that you know how to do it and what all this is for, we are going to tell you how important it is to make these backup copies of your contacts.
For example, when you run your own business, the save this information in CSV format It can be very useful for you, since it allows you to have it in an accessible way, so if you need the information of a client, with just a couple of clicks you can have it, this on any device.