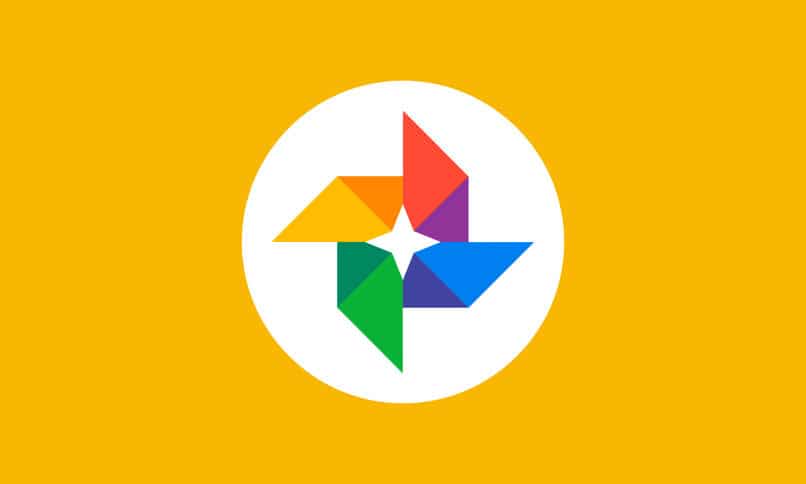How to Create a Slideshow Using Google Photos? – Slides and Collage
–
With the help of Google Photos, you can do all kinds of things with the photos or videos that we have on the device. In the part of the photos we can create collagesalbums, create and edit movies and the possibility of these to create wonderful slides to be presented to your family, friends or publish them on any Social network.
But for the creation of these presentations, you must mainly create an album with the photos that you want to be in said slide, after having these photos ready in the album, you are ready to create the presentation of these photos. In this article we will be presenting you the best way to do it
What features does Google Photos slideshow allow you to use?
When we started editing our slideshows in the Google Photos platform, we have several functions that will help us a lot when creating these presentations. These functions are not that difficult to use, since they are basic but they are very useful when editing. These functions are:
- You have the possibility to advance, go back and pause the slideshow at the times you want to have a better view of the entire slide
- You can edit the photos with different types of tones, colors and contrast to give it a better presentation
- You can create collages from Google Photos and add them to the presentation as decoration and give a more aesthetic touch.
How do you create a slideshow on this platform?
To begin the process of creating a slideshow with the photos that we have in Google Photos. First you have to enter the Web from your computer or from your Laptop, you must log in with your Google account and then in the Albums section and choose the album you want for the presentation, and you will go to the three points to go to the Slide Presentation part.
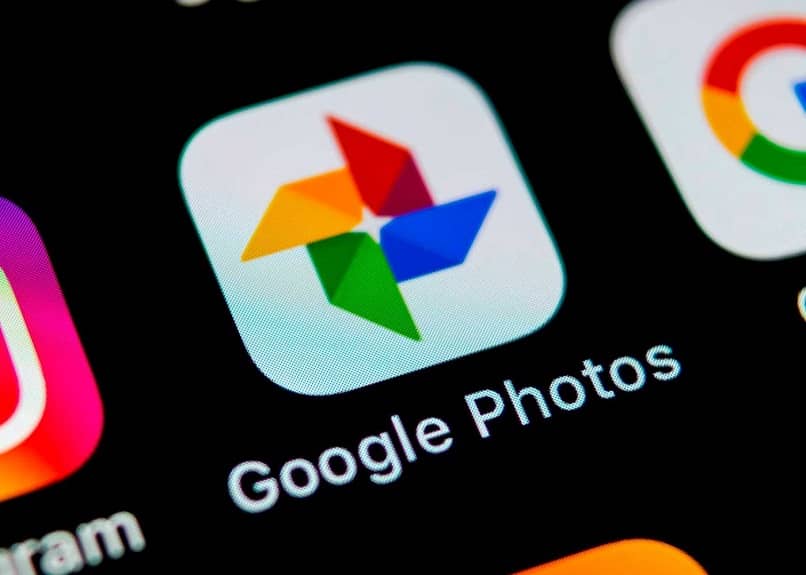
Is it necessary to create a photo album before making the presentation?
One of the things that you must do before creating and starting with the presentation of the photos in the slide, you must first have a photo album created so that it is easier for you to create it. With this previously created albumyou will already have the photos that you plan to use for the presentation, but if you do not know how to create an album, the way to do it is:
- You will have to open the browser on your computer and enter the Google Photos website and log in with your Google account
- In the photo options, go to the album section and click on the Create Album option
- You will have to give it a name in Add a Title to the album that is being created. And then you will have to add the photos in Add photos to add your photos to this album.
These are the steps to follow to create an album from the Google Photos web on a computer, since many people find it easier to do it this way. In addition to that, it also has an option to Select from Computer, with which you will have the possibility of uploading the photos that you have on your computer to add them to the album.
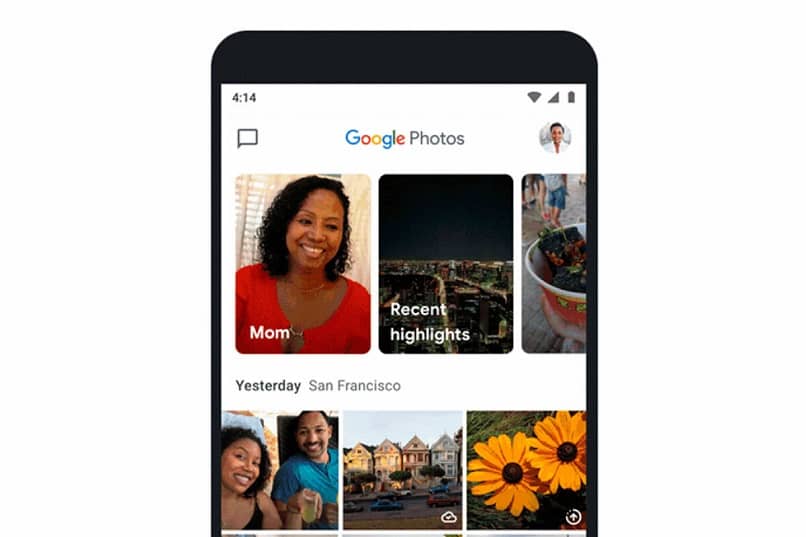
How should the photo album be used to create the slideshow?
After you have created the photo album, at this point you can start creating the slideshow. To do this, you will simply have to go to where it is the album you just created or choose another album that you have already created and select it to click on create slideshow to start this process, this is as easy as creating a movie of any kind in Google photos.
What is the difference when creating a presentation on mobile?
When we go to create a presentation from a computer, this turns out to be much easier Since, here on the computer, the options will always be more and the mobility that we will have will be greater thanks to it having a screen with greater scope and giving us a better vision of what we are doing.
Instead, on mobileit will be a bit more complicated, since when making editions the options are very limited and mobility in space is even less when viewing it on a computer monitor. On top of that, editing and creating slideshows has always been somewhat difficult on mobile devices.