How to export screenshots and videos from the console to a computer: Looka this easy way to get the results that you are looking for.
We all like to show off in front of our friends with our captures and videos of our favorite games, with those unrepeatable plays or moments that many times we are unable to repeat. That is why we want to recover this tutorial to review the different ways in which to take screenshots and record gameplays, adding the new generation of consoles, and especially how to export captures and videos to pass them to our PC .
Nintendo Switch
Available since the launch of the console, adding some additional functionalities with some later updates, this console allows us the possibility of taking screenshots as well as recording small clips.
How to take screenshots
Taking screenshots with the Switch is really easy. We will only have to press the button located at the bottom of the left Joy-con , and we will create these images of the full screen. In the case of videos, it is something more complex, since only the 30 seconds before we press the button will be saved (keeping it pressed for at least one second), and with a maximum resolution of 720p and 30 fps .
Thus, all the captures will by default go to the internal storage of the console , but its location can be configured in the event that we use an SD card (something highly recommended to leave space for game saves).
To change the location of the captures we must access the console configuration, Data management, Save data, captures and videos and access Manage captures and videos. From here we can select whether to use the internal memory or the card .
How to export snapshots
First of all, it must be clarified that you will need an SD card to be able to get the contents of the console (you do not have to buy one expressly, the SD card of your phone is worth it). The card can be inserted through the back of the console, in a hidden slot behind the folding leg , and will cause the console to reboot in order to read it.
In case of having made the captures before having the card in the console , we will have to access the console configuration, Data management, Saving data, captures and videos, Manage captures and videos, and select the Memory option. the console . Once here we will select the option to Copy all the captures and videos to the SD card .
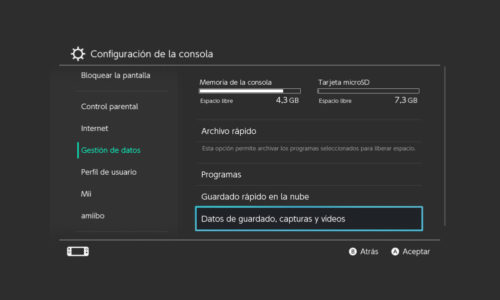
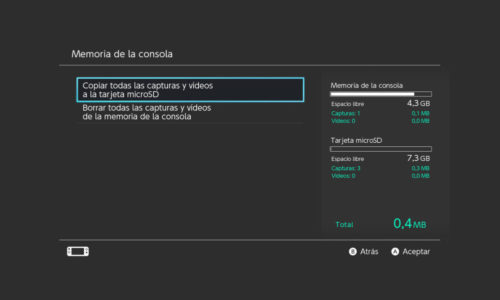
In case you have made the captures with the microSD already in the console , you will only need to extract it. Once we have the captures and videos on the card, we can remove it, which will cause the console to restart again.
The simplest thing now will be to use a card reader to transfer the captures to our computer, but in case we do not have one, we can simply put the card back in our mobile , and copy the files directly from it through any USB Cable.
Locating them will be easy, since they will be organized within a folder called “Nintendo” , in which we will find three other folders called Album, Contents and Save. In this case we are only interested in the first one. Here we find a series of folders, somewhat confusing , that will sort the images by months (01 for January, 02 for February,…), day, and by game, and that will contain the MP4 and JPG files .
PlayStation 4
The Sony console is one of the most thought-out platforms for sharing our captures and videos, not only with an image capturer . And it is that the console automatically records, and continuously, the last 15 minutes of play, in addition to having the possibility of broadcasting through YouTube or Twitch .
How to take screenshots
Like the Nintendo Switch, the PlayStation 4 has a button on the controller dedicated to capturing and capturing videos. However, we will have up to three different ways to use it:
- Press the Share button and the Triangle button .
- Press the Share button, opening the screenshots menu, and manually selecting the Save Screenshot option .
- Holding down the Share button for two seconds .

As for the videos, as we mentioned, they will have a maximum duration of 15 minutes, and will have several forms of capture:
- Press the Share button and the Square button .
- Press the Share button, opening the screenshots menu, and manually selecting the Save Video Clip option .
- Press the Share button twice to start recording, and another 2 times to stop.
How to export snapshots
In order to export the captures and videos from our PlayStation 4 to our PC, we will first need to connect a hard drive or USB .
From the main menu of our console, we will access the Capture Gallery (in the case of not having the icon available, we will go from the Settings menu, Storage, System Storage). Once the captures and videos have been selected, we will press the Options button , and select the option to Copy to USB storage device .
PlayStation 5
Although the new generation represents a tremendous leap at a technical level with respect to its predecessor, it never ceases to surprise us that right in the field of screenshots and video we notice a small step backwards, eliminating some of the quick actions that allowed us to perform these saved.
How to take screenshots
To take a screenshot on PS5 you will first have to press the Create button on the DualSense Controller to open the Creative screen , which will pause your game (in the case of a single player title). In this menu you will find a small icon of a Camera that indicates Take Screenshot that, when pressed, will save an image of what is currently being shown in your game.
However, for online games, we can also choose to take quick screenshots, holding the Create button for a few seconds until an image icon appears in the upper right corner of the screen.

A method that we will see repeated in the case of videos. In the case of playing passable titles, we can calmly go through this Creative menu, where we will find the option called “Start New Recording . ” Although we can also activate the recording of short clips by pressing the Create button twice quickly, after which an icon will appear in the upper right corner of the screen.
Thus, it highlights the fact that, unlike other consoles, the PS5 will allow us to save for as long as we want ( as long as the console’s storage allows it) without any time restriction. In addition, while the recording is active, we can see a small black box in the corner of the screen, where we can see a timer at all times to control the length of the clips.
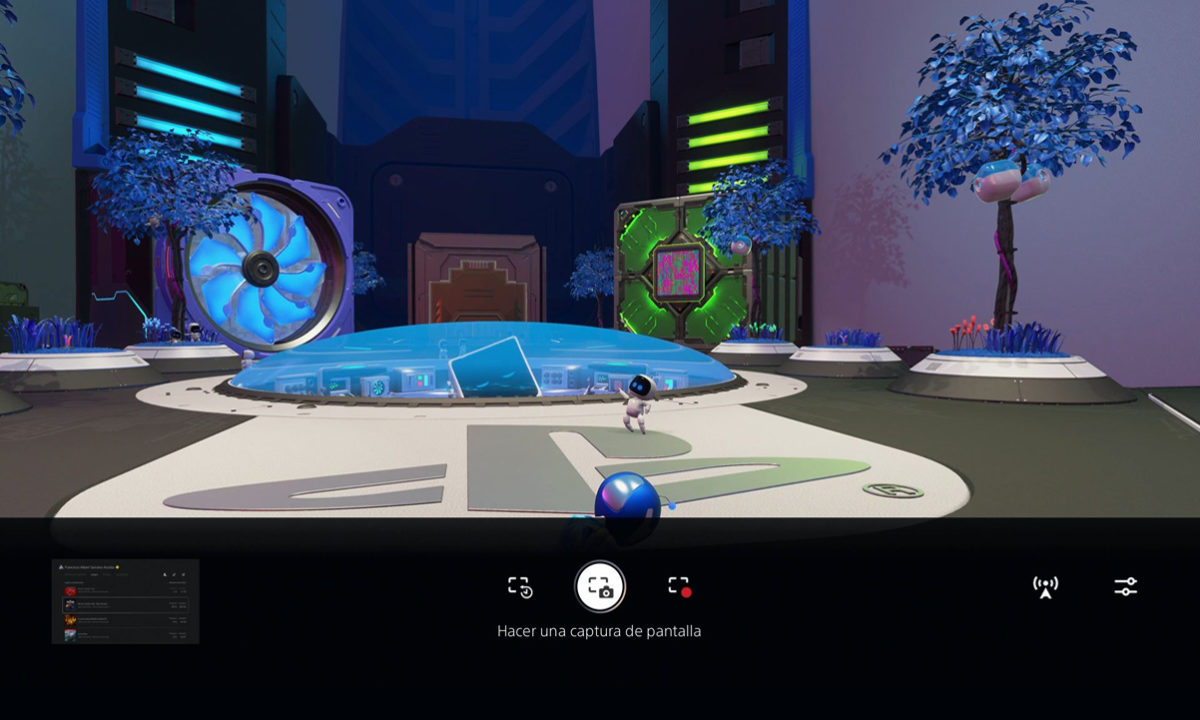
On the other hand, if what we want is to save an unexpected repetition, from the Creative menu we will have the option to Save Recent Gameplay, which will recover and save on video everything that happened in a period of between 15 seconds and up to 30 minutes, according to our established preference.
How to export snapshots
As in the previous generation, in order to export the captures and videos from our PS4 to the PC, we will need to connect a hard drive or USB storage unit .
From the menu of our console we will access the Captures Gallery (in the case of not having the icon available, we will go from the Settings menu, Storage, System Storage), and once we have selected the captures and videos that we want to save, we will press the Options button and select the option to Copy to USB storage device .
Xbox One
As in the case of the PlayStation 4, this console offers us the possibility of capturing both photos and videos, in this case of up to 10 minutes, and the possibility of sharing them on social networks or broadcasting them live.
How to take screenshots
Taking photos with the Xbox One is quite simple, being able to do it using either of these two methods:
- Press the Xbox button and the Y button twice .
- In the case of having a Kinect camera , we can also save captures by voice saying: Xbox, capture screen .

As for videos, the Xbox One records video in the background and continuously while we play, just like the PS4. However, by default the console will only record the last 30 seconds, just like the Switch:
- Double press the Xbox button and the X button .
- In the case of having a Kinect camera , we can also capture videos by voice saying: Xbox, record that .
Remember, that although we could previously use Cortana to perform both voice captures, after their removal from the console these services are not available.
However, we were not lying to you when we anticipated that the console will be able to record up to the last 10 minutes of our game. And it is that to be able to activate this extra functionality we will have to access the console menu, pressing the Xbox button, and open the GameDVR application.
Working in parallel to the games, through the menu of this application we can manually choose when to start or end our videos, and can also change their time, from the last 30 seconds to the 10 minutes mentioned. Of course, we must bear in mind that the videos saved with this application can be stored as temporary files within the console, so we recommend that you export and save them at the end of each session.
How to export snapshots
Being the star console of a leading multinational in the world of computers, and despite the enormous steps taken by Microsoft to create a united ecosystem between consoles and the PC, it never ceases to surprise us that the Xbox One does not have the possibility of exporting captures and videos via a hard drive or USB .
With several third-party options, the easiest thing will be to use One Drive , Microsoft’s cloud storage, directly from the console. And is that as our user accounts of the consoles are linked to a Microsoft account, it will have direct access to this service. However, this method has a big downside: you cannot select and upload several images or videos at the same time, resulting in a somewhat tedious process in the event that we make captures on a recurring basis.
Xbox Series X y Series S
As for the new generation of Microsoft consoles, we will once again have a really simple operation, even faster than its predecessor. And is that by copying Sony, the new Microsoft controls will now have the Share button for quick content sharing.
How to take screenshots
In the case of normal captures, the process will be as simple as pressing the Share button on the remote once ; while to take quick video captures with the last minutes elapsed, it will be enough to press and hold the same button for a few seconds.
Additionally, through the Xbox button menu, we can also establish continuous screen recordings, thus being able to increase the control and time of these clips.

How to export snapshots
Thus, the big difference comes to us with the new functionality of compatibility with external storage units, which will allow us not only to export the captures, but even to assign the automatic saving of them directly to all the photos and videos directly on a connected USB device. , through the configuration options of the consoles.
Did you enjoy reading this article? If you did, help to spread this article by simple leaving a like or a share to any social media network of your choice. Thanks for stopping by we appreciate your visit.















