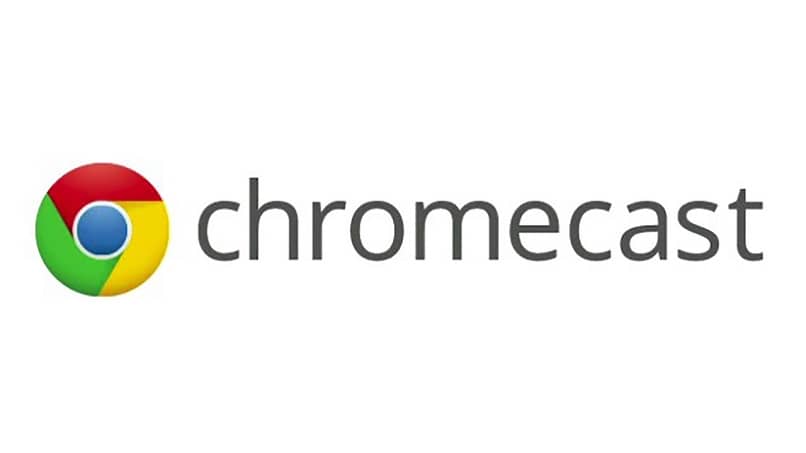How to Extend my Desktop Using Chromecast? | Have 2 Monitors
–
If you still do not know this new device that is Chromecast, here I will explain its function and all the benefits that it will bring to your life, since it is destined for the user entertainment.
Chromecast is a device used to connect your TV to the internet through a Wi-Fi network, thus turning it into Smart TV, you can also use it on your phone and on your computer, because there you can show your desktop and extend it to share your files.
What should you know before extending your desktop using Chromecast?
To better use the Chromecast service, you must take into account that the Google Chrome browser is up to date and in that way to be able to extend your desktop wirelessly and without any problems, you should also know how to configure Chromecast and that this service works with versions of Windows 7 onwards.
What devices are supported for this action?
First to configure Chromecast you must have configured Google Home This service is compatible with several devices that will be shown below.
- Android 6.0 or later versions
- An Android 6.0 or later tablet
- On Iphone or Ipad with IOS 13.0 or later versions
On which operating systems can you use this feature?
There are some requirements that you must take into account when installing Chromecast, since, does not work with any operating system, then I will show you which are the ones that are used for this device
- Windows
- Mac Os X
- Linux
- Chrome
In case you have problems working with the screens in your operating system, it is very easy to solve it, just go to the configuration of the equipment and follow the steps so that you can accommodate it.

How to extend the desktop using Chromecast?
If you are interested in extending your desktop screen with Chromecast and view the content you want, you must follow these steps to make it possible
- In the start menu you will select Settings
- A window will appear with several options, you will select the one that says Systems, there you will find the option of Screen, applications, energy, notifications
- You are going to enter Screen and then you will click on Detect, that way Windows it will think that there is a secondary screen, but there is not and it will say that no screen is detected
- In the box that appears on the screen you are going to press on the one that has blue color
- Then go to the option that says Multiple Displays and select Try to connect anyway on VGA
- Now in the same tab you go to select screen number two and you hit Extend these screens
- Finally you give it Apply and a small box will appear saying that if you want to keep the screen configuration and you will click on Save changes
In this way you will already see reflected on your screen how the surface of your desktop with the browser And in case you have problems with the sound and you do not know the solution to the error that the Chromecast audio is not heard, it is very easy to solve it.

What alternatives do you have to extend the desktop with Chromecast?
We know that technology over the years has advanced and greatly improved devices, in such a way that they make many things easier for us, such as the way we watch television, since thanks to these advances and with the help of smartphones.
We can share what we see on our computer with television, even if it is to watch a movie or series on the platforms of Netflix, Disney Plus, Amazon among others. Here I will give you some alternatives to Chromecast so you can convert your TV to Smart TV.
- Amazon Fire Tv Cube
- Xiaomi Mi Tv Stick
- Nivida Shield Tv
- Shield Tv Pro
Extend the desktop using Chrome
- You must click on the Chrome menu
- Then select Cast and another window will open with the name of cast to and two options will appear and you will choose Delivery Desk
- You will return to the main Chromecast selection box
- Now what you have to do is select your device
- Then a small screen will appear saying if you want Chrome Media Router comparta tu screen, you are going to press yes
- On your computer desktop it’s going to spread to the place where Your Chromecast is connected