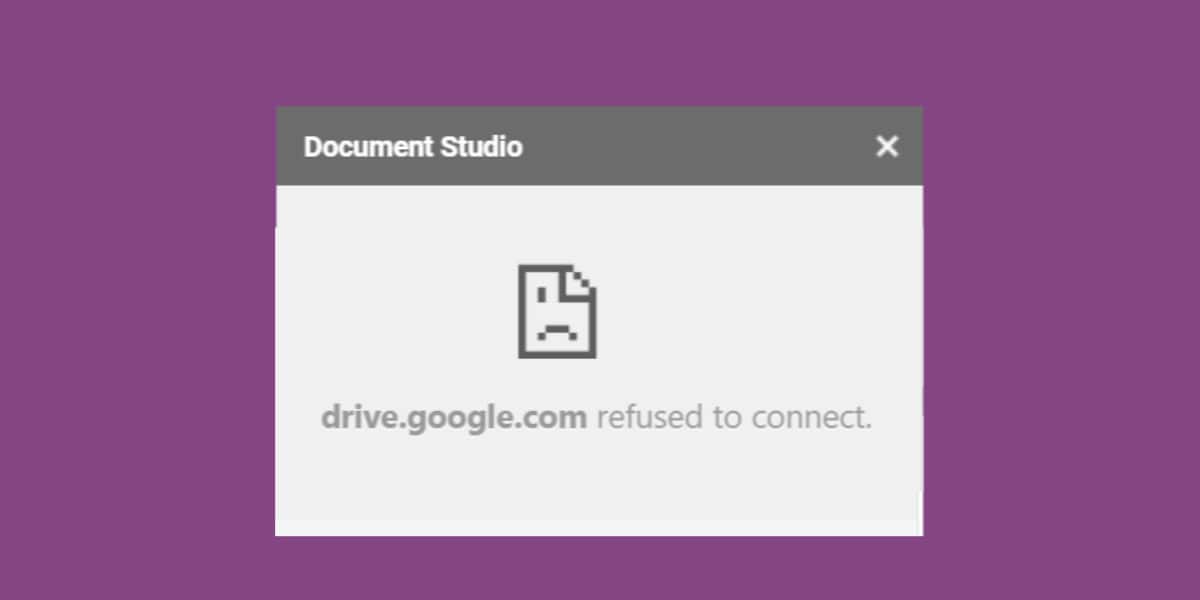How to fix docs.google.com refused to connect
A Google account or a Gmail account is easy to create and it is also one of the most used accounts. Both personal and work accounts tend to be Google accounts. Log into multiple Gmail accounts on your browser and switch between them easily. Account switching is smooth, but can sometimes cause problems.
Fix docs.google.com refused to connect
The error docs.google.com refused to connect appears when users try to install plugins in Google Docs. The error will appear when you try to access the plugin library or when you go to a plugin page to install it. This error appears when a user signs in to too many Google accounts. The simple solution is to log out of other accounts or install the plugin in incognito mode or in a separate browser profile.
1. Sign out of another account
Try to log out of all other accounts.
- Visit Gmail and click on your profile icon at the top.
- Select the button Click Sign out of all accounts.
- Once you’ve signed out, visit Google Docs.
- Log in with the account you want to use.
- Install the plugin.

2. Incognito mode
If you understandably don’t want to sign out of all the Google accounts that you signed in to, you can use incognito mode instead.
- Open your browser.
- Tap the keyboard shortcut Control + Shift + N.
- In the incognito window that opens, visit Google Docs.
- Log in with the account you want to use.
- Install the plugin.
3. New browser profile
If you use Chrome, you can create a separate profile for each Google account you have. The profile will keep everything from passwords, history, to autocomplete data separate from other Chrome profiles.
- Abre Chrome.
- Click on your profile icon at the top right.
- Select Add.
- Give the profile a name and select it.
- In the new profile window, go to Google Docs.
- Sign in with your Google account.
- Install the plugin.
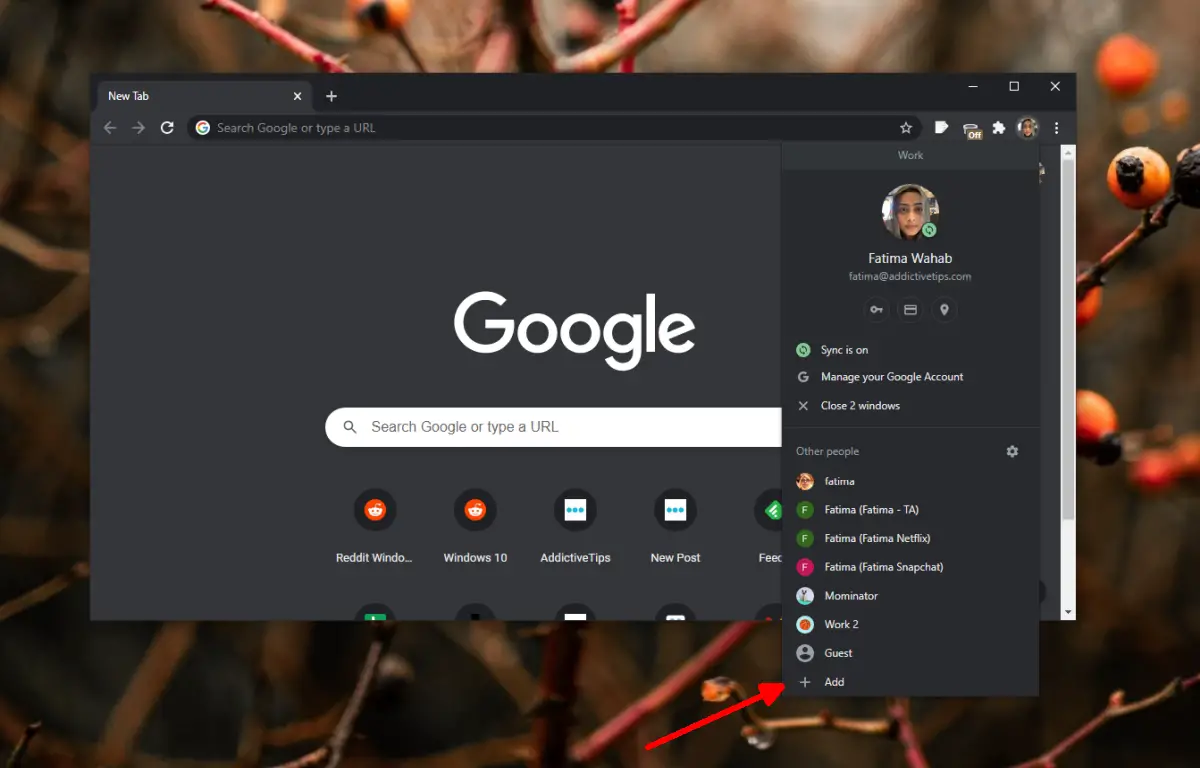
conclusion
The error docs.google.com refused to connect normally appears when you have many and many accounts started. It is rare for it to appear if you are only logged into two or three accounts. If you’ve only signed in to one account and see this error, your account may not be able to install add-ons. This generally happens with work accounts and not with personal accounts. In this case, you may need to ask your system administrator (the person who gave you the logins for the work account) about how you can install plugins. You should know that add-ons may be blocked according to company policy and that requesting to unlock the feature does not necessarily mean that it will be unlocked.