How to fix Epic Games Launcher not opening problem
Epic Games Launcher is a PC game launcher that is required for all games that you have purchased from the Epic Games Store. What if you can’t play your favorite game because the Epic Games Launcher won’t open? If you are facing this problem on your system, there is a problem with Epic Games Launcher that you need to solve yourself.
Alternative solutions –
1. If you are facing this kind of problem for the first time, please reboot your system once and check.
2. Disable any third-party antivirus you are using.
Solution 1: End the epic game from Task Manager
You can end the Epic Games Launcher task from Task Manager and start it again.
1. At first, launch Epic Games Launcher on your system.
2. It will not open, but the startup process will start in the background.
3. Then, right-click on the Windows icon and tap on the «Task Manager“.
4. When the Task Manager opens, look for the «EpicGamesLauncher” homework.
5. Then right click on the particular task and tap «Final task“To kill it.
After that, close the Task Manager. Then restart Epic Game Launcher.
If this doesn’t work, look for the next solution.
Solution 2: alter application properties
The problem can be solved with a simple adjustment of the properties of the application.
1. At first, right-click on the «Epic Games Launcher«On the desktop and touch»Properties (edit)“.
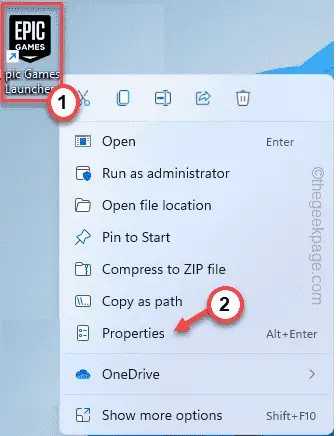
3. When the Properties window appears, go to the «Shortcut”Panel.
4. Then add the «-OpenGL”At the end of the destination address.
[
Example – Suppose the ‘Target’ of the Launcher is –
"C:Program Files (x86)Epic GamesLauncherPortalBinariesWin32EpicGamesLauncher.exe"
Now, you have to add the “-OpenGL” at the end of that. It will look like this –
"C:Program Files (x86)Epic GamesLauncherPortalBinariesWin32EpicGamesLauncher.exe" -OpenGL
]
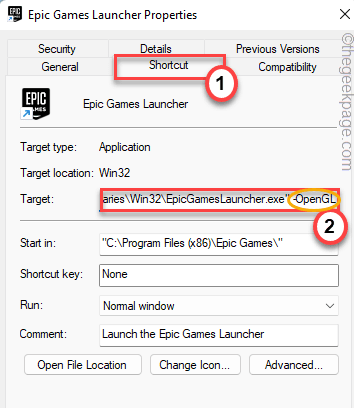
5. After making this change, tap «Request” Y “OK”To save the change.
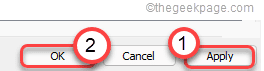
Finally, launch Epic Games Launcher and see if it opens normally or not.
Solution 3: delete the web cache folder
Flushing the web cache folder often works.
1. At first, make sure you have closed all open instances of Epic Games Launcher.
2. Then, tap on the systray icon in the lower right corner and right-click on the «Epic Games Launcher«Application and touch»Exit“.
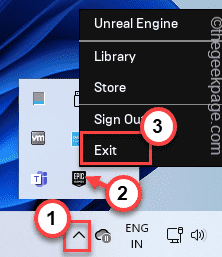
3. Now press the Tecla de Windows + R keys together.
4. After that, write this code and click «OK“.
%localappdata%
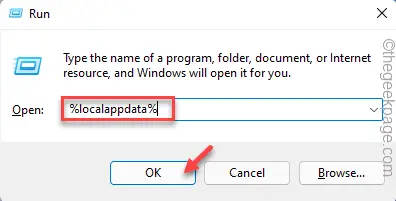
5. Now, double click about him “EpicGamesLauncher”Folder to access it.
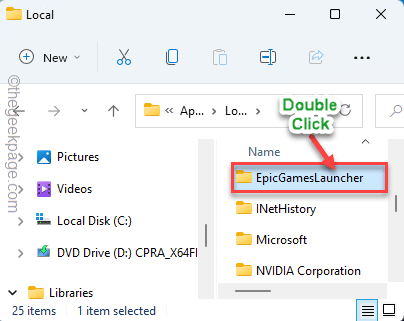
6. After that, double click about him “Saved”Folder to access it.
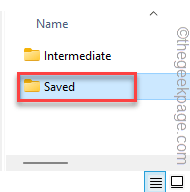
7. Here, look for the «hidden web” and the “webcache_4147”Folders.
8. Select both folders and touch the Delete icon to remove both folders from your system.
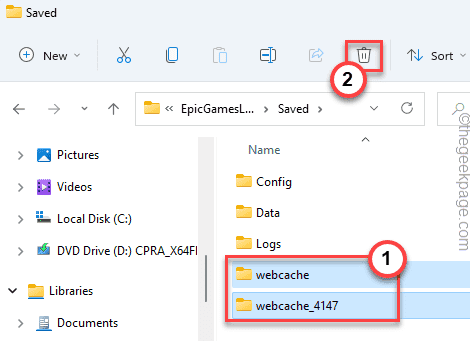
Finally, close File Explorer. Then restart your system.
Upon system reboot, open Epic Games Launcher and check if this works.
Solution 4: disable full screen optimizations
Try disabling full screen optimizations and starting the application as an administrator.
1. At first, right-click on Epic Games Launcher and tap «Properties (edit)“.
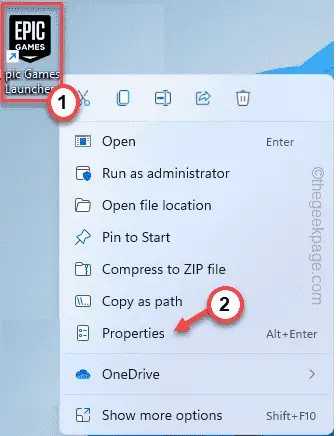
2. When Properties opens, go to «Compatibility” tab.
3. Here, make sure that the «Disable full screen optimizations«Option is checked.
4. In addition, tick the “Execute as an administrator” cash register.
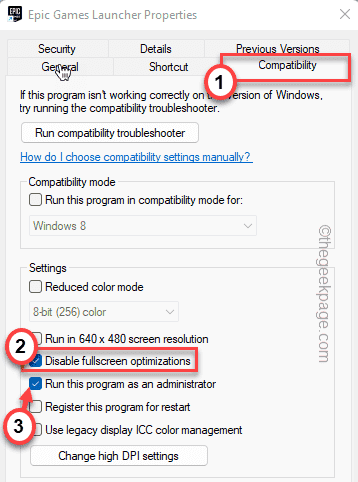
5. After that, tap «Request” Y “OK”To save the changes.
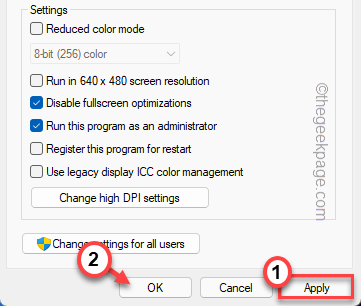
Once you’ve done this, try launching the Epic Games Launcher again.
Fix 5: Fix Epic Games Launcher
If nothing works, try to repair Epic Games Launcher on your system.
1. At first, right-click on the Windows icon and touch «To run“.
2. Then write «appwiz.cpl«And hit Get into.
3. Now, right-click on «Epic Games Launcher«And touch»Repair“To repair the application.
Allow Windows a little time to repair Epic Games Launcher. Once you have done this, open the Epic Games Launcher and check.
Solution 6: reinstall the Epic Games launcher
Uninstalling and reinstalling the latest version of Epic Games Launcher will fix this issue for sure.
NOTE –
Uninstalling the Epic Games Launcher will uninstall all the games that you have downloaded from the Epic Store.
1. Close Epic Games Launcher, if it is already open.
2. Next, tap on the systray icon in the lower right corner and right-click on the «Epic Games Launcher«Application and touch»Exit“.
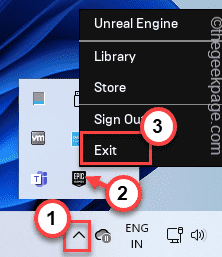
3. Now type «cmd”In the search box.
4. After that, right-click on the «Symbol of the system«And touch»Execute as an administrator“.
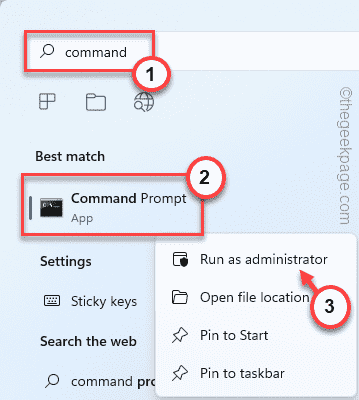
5. When you see that the terminal has opened, writes this code and press Get into.
sfc /scannow
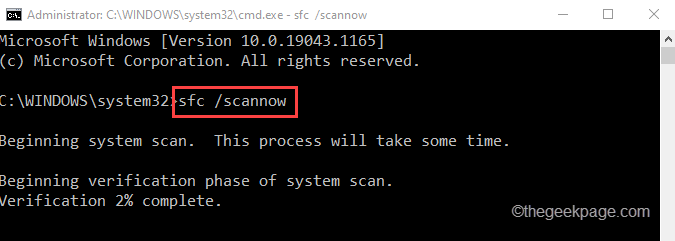
Once the scanning process is complete, close the command prompt. After that, reboot your system once.
6. After rebooting the system, press the Tecla de Windows + R keys together.
7. Then write «appwiz.cpl“And click”OK“.
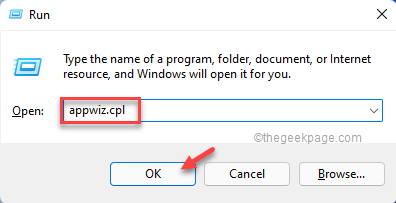
8. In the list of applications, find «Epic Games Launcher“.
9. Then right-click on the application and tap «Uninstall“.
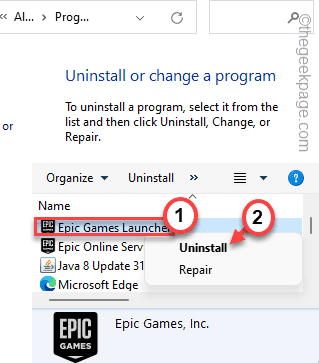
10. Again, touch «Yes”To continue with the uninstallation.
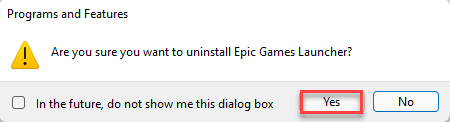
After that, close the Programs and Features window. Then, restart the system.
11. Next, go to the Epic Games Store.
12. Then tap «DOWNLOAD THE EPIC GAMES LAUNCHER”To download the installation file.
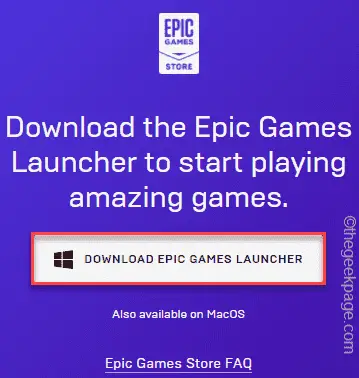
After downloading the installation file, run it on your system to install the latest version of Epic Games Launcher.
After installing the launcher, open it and log in with your credentials. Epic Games Launcher will open normally.
Solution 7: disable Windows security features
Sometimes Windows Security can block a particular Epic Games component. So, try disabling it briefly and check.
1. Type «Windows security”In the search box.
2. Then tap «Windows security“To access it.

3. Now, in the Windows security window, click the «Protection against viruses and threats“.

4. Now scroll down and tap the «Manage settings“.

5. Now, on the next screen, turn the «Real time protection“Option a”Off“.
6. In the same way, activate the option «Protection delivered in the cloud» a
«Off“.

Now, close the Windows Security window. After disabling Windows security, try launching Epic Games Launcher and check again.
NOTE –
Once Epic Games Launcher starts working perfectly, don’t forget re-enable real-time protection and protection provided by the cloud in Windows security.
If you don’t, strange viruses and PUAs can infect your system at any time. You can follow these steps to re-enable your disabled protection settings.

In this way, Epic Games Launcher will work normally.















