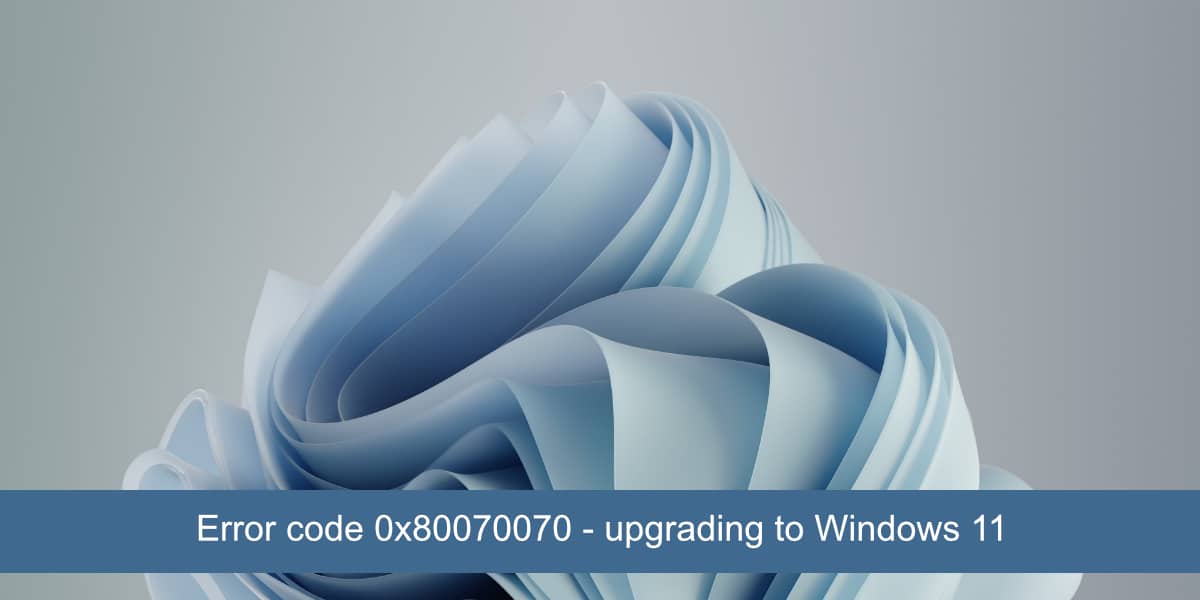How to fix error code 0x80070070 when upgrading to Windows 11
The Windows 11 ISO file is 4.5 GB in size. This is not very large for a desktop operating system, but during installation, or if you are upgrading from Windows 10 to Windows 11, the files in the ISO expand and when they do, they take up much more space than 4.5GB. Free disk space is essential when installing any operating system and Windows 11 is no exception.
Error code 0x80070070 when upgrading to Windows 11
If you are upgrading to Windows 11 from Windows 10 and the upgrade process is interrupted by error code 0x80070070, it means you have a storage space problem. Specifically, you are low on disk space on your Windows drive. You must first free up space on the drive and then update the operating system.
Ideally, you should have 20GB of free space on your Windows drive to avoid problems during an update.
How to free up space to install Windows 11
If you want to free up space in Windows 10 so you can upgrade to Windows 11, there are some easy ways to do it.
1. Empty the downloads and the recycle bin
The Recycle Bin stores files indefinitely. It will not delete them automatically after a certain period of time. As long as the files are in the Recycle Bin, they will continue to take up space on your disk. They don’t leave your system until you delete them from the Recycle Bin.
- Right click on the Recycle Bin.
- Please select Empty the recycling bin from the context menu.
- Wait for the files to be deleted.
You should also audit the Downloads folder. You will have to do this manually. Delete everything you no longer need. Move the items you need to a different unit.
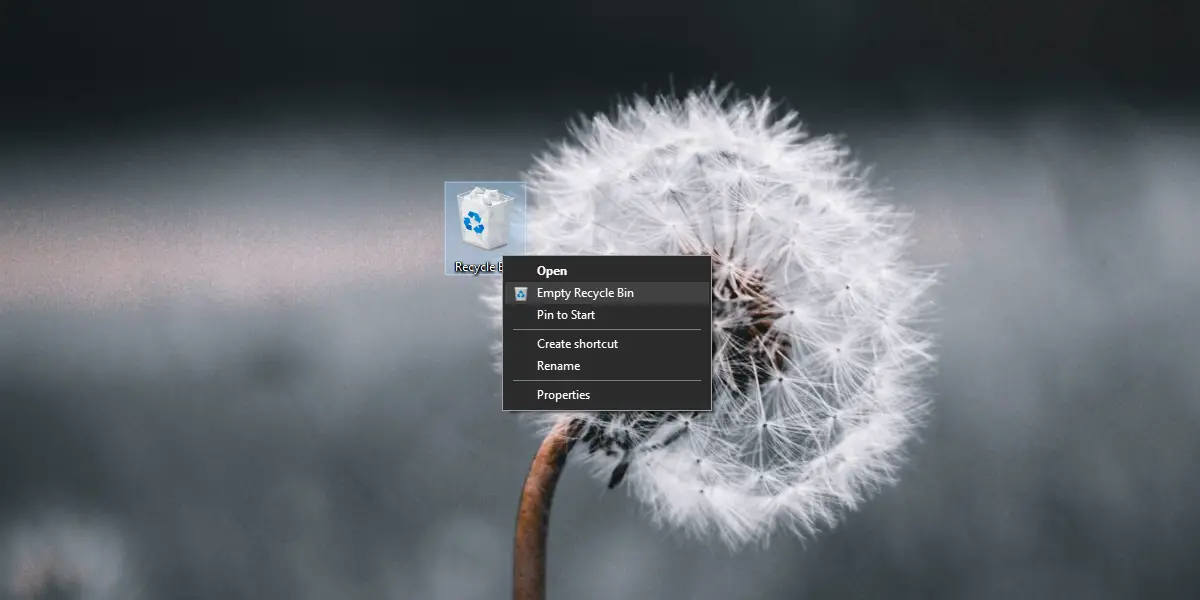
2. Delete temporary files
Temporary files can end up taking up several GB of space on your disk. These files are usually residual files that remain after previous updates have been installed.
- Open the Settings application with the Win + I keyboard shortcut.
- Go to System.
- Please select Storage.
- Click Temporary files.
- Click Delete files.
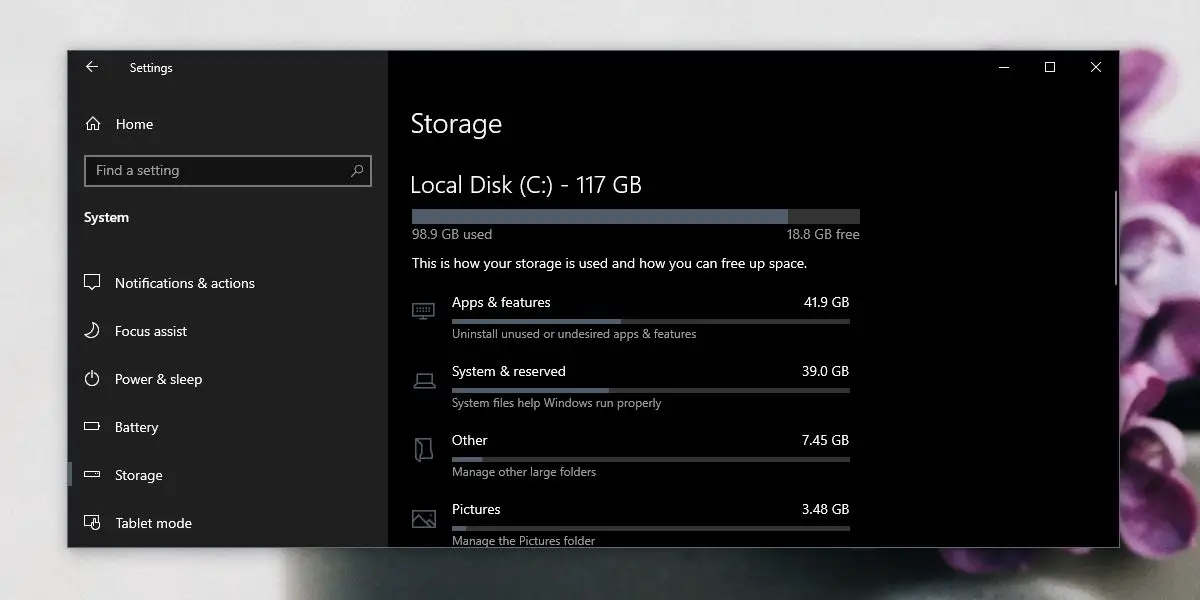
3. Uninstall unused applications
If you have apps installed on your system that you don’t use, remove them. They may seem like small applications that take up little space, but if you have a large number of them, you can end up wasting a lot of space.
- Open the Settings application with the Win + I keyboard shortcut.
- Go to Applications.
- Select the Applications and Features tab.
- Sort the apps by size.
- Check the list to see which one apps you don’t use.
- Select an application.
- Click Uninstall
- Repeat for all applications that you don’t use.
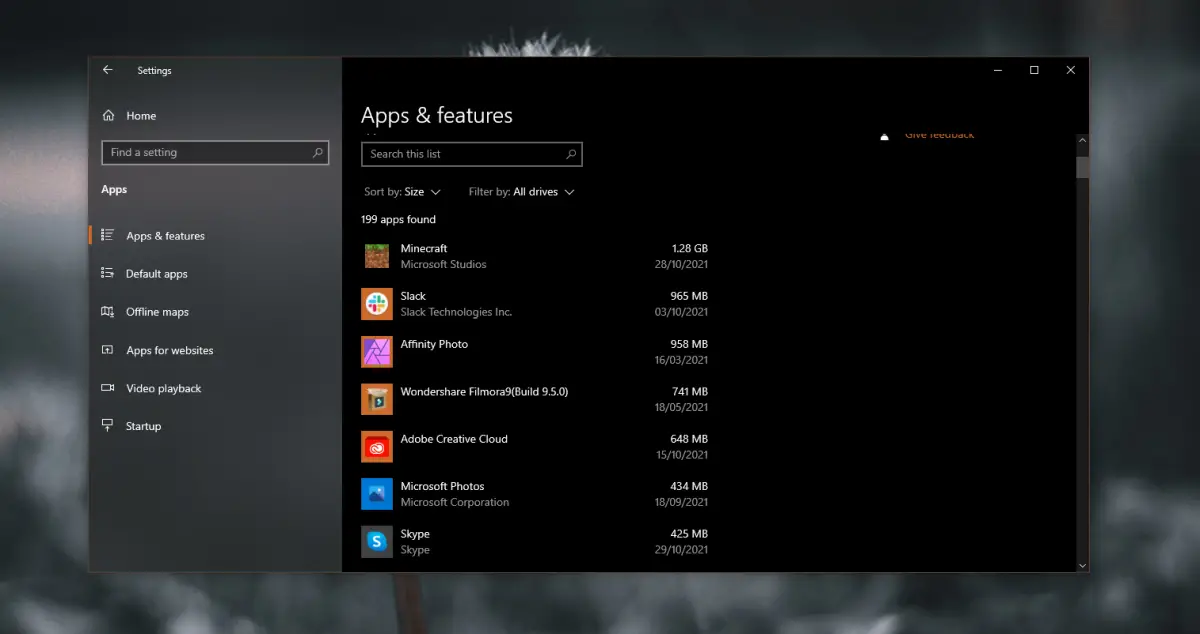
4. Library of clean images and documents
If you’re still low on space, consider moving files from the Docs & Pictures library to an external drive or a different internal drive. If you have a large music collection and it’s stored on your Windows drive, move it to a different drive as well. You can move it back once you have successfully upgraded to Windows 11.
conclusion
Microsoft doesn’t tell you how much free disk space you should have on your disk before installing a major feature update for Windows 10 or how much free disk space you should have before trying to upgrade to Windows 11. That said, 20GB is a safe value. You can always have more free space and it won’t hurt, but try to have at least this space. On that note, if you’ve managed to free up a few GB of space but can’t get to 20GB, you can try the update again and it might work.