How to fix error code 0xc00000f in Windows 11, 10
When you run Windows, the last thing you want to experience is seeing a blue screen of death or in short a BSOD crash where your computer screen suddenly turns blue and you just get this error message”Your PC’s boot configuration data is missing or contains errors“. This issue can occur while the system is booting and ultimately prevents you from booting the system at all. Here we have discussed some very easy solutions that can fix the problem very quickly.
NOTE –
COMMERCIAL
You have to fix the Master Boot Record on your system. To do this, you must access the Windows recovery environment. We have shown the steps to do it:
1. In the first step, turn off your device completely.
2. Once you are sure that the device is completely off, tap the power button once to start it. When you get to the manufacturer logo screen, press and hold the power button again to turn off the device completely.
3. Repeat these steps of force booting and shutting down 2 more times.
4. The third time, let the system boot normally. As the system boots, you will see that the Automatic Repair screen has opened.
Solution 1 – Disconnect all external devices
Before proceeding to the main solutions, make sure there are no other external devices connected to the main configuration.
1. Make sure the system is completely powered off.
2. Next, carefully remove the power cable from the source. Next, check the power cord for external defects (such as breakage, breakage, etc.).
3. In the next step, disconnect all external USB devices (such as any Bluetooth adapters, external hard drives) one by one from the settings.
4. Make sure there is not a single piece of an external device connected to the system. Then simply plug the power cable into the system and turn it on.
5. Also, make sure there is no CD/DVD running in the slot.
6. Finally, connect the power cable and turn on the device.
Now check if the system is booting normally or showing the error message. If that is the case, follow the next fix to fix the MBR.
Solution 2 – Fix Master Boot Record
A corrupt Master Boot Record (MBR) can cause this problem.
1. Once the Automatic Repair screen appears, tap on the “Advanced Options“.
2. To fix the problem, tap «Solve problems“.
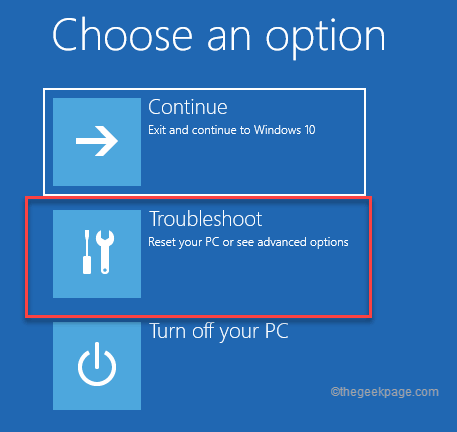
3. Then click “Advanced Options” to access advanced settings.
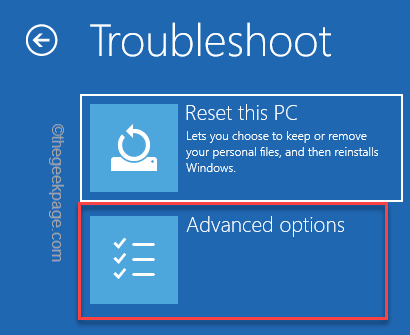
4. Here, just click on the “Symbol of the system” to access the terminal.
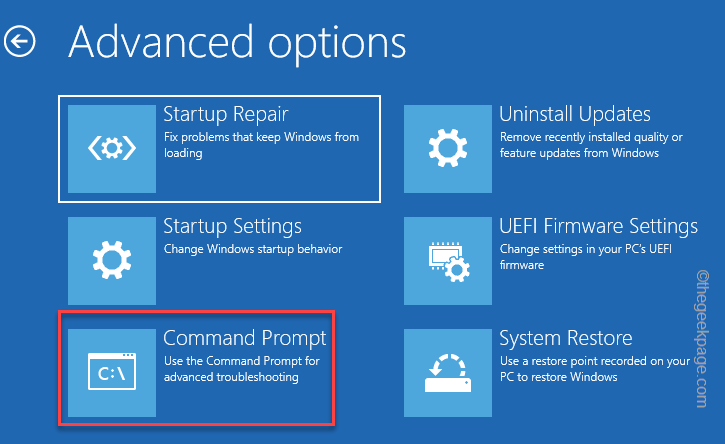
5. Next, select your administrative account to log in. You may need to enter your account password to log in.
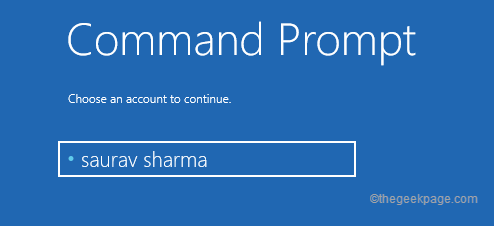
9. In the command prompt terminal, enter this command there and hit Enter to fix the master boot record of your system.
bootrec /fixMBR
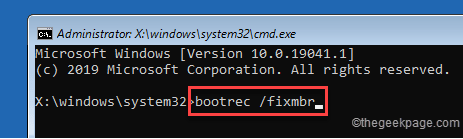
Now, just wait for the system to check and repair the boot record. Once you have done this, close the command prompt.
10. If you close the command prompt window, you will return to the home page.
There, just touch «Continue”To continue with Windows.
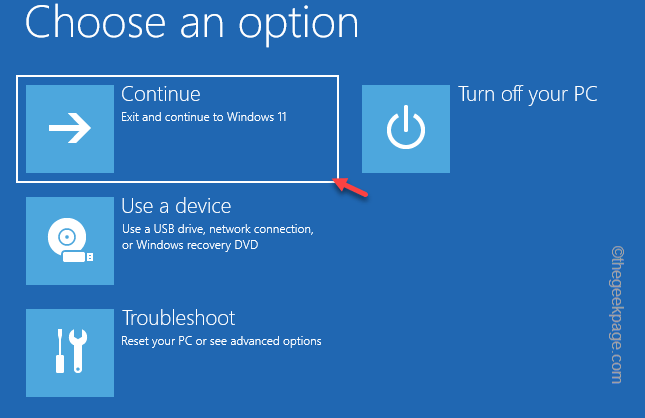
Check if this solves the problem.
Solution 3 – Rebuild the boot configuration data
Even after repairing the boot record, if the problem persists, you should rebuild the Boot Configuration Data (BCD).
1. Force boot your device to get to the Automatic Repair screen.
2. Once you get there, tap «Advanced Options“.
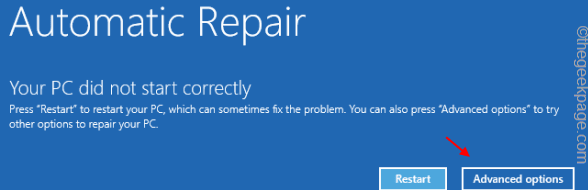
3. In the next step, again, tap on the “Solve problems” to continue.
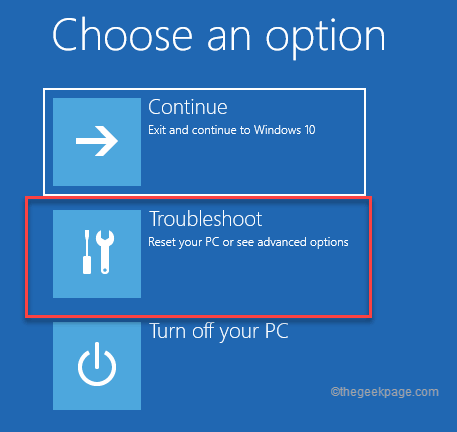
4. Then touch “Advanced Options” to access advanced settings.
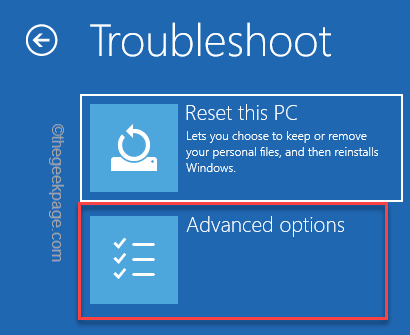
5. After that, just tap «Symbol of the system” to access the terminal.
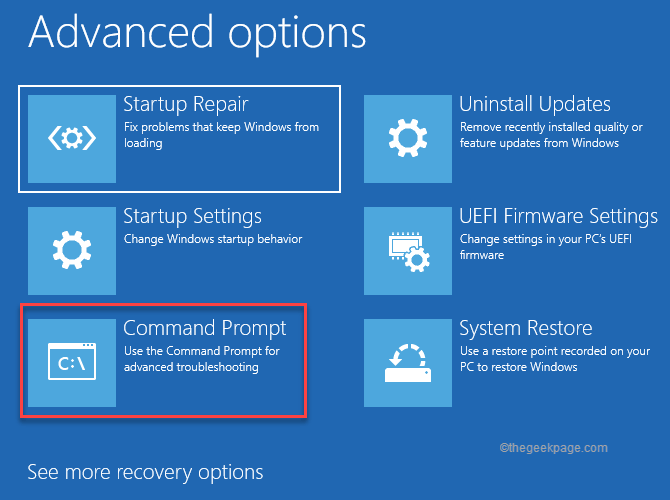
6. Next, select your administrative account and sign in.
7. Once you arrive at the terminal, just writes this line and press Get into.
bootrec /rebuildbcd
Windows will now identify the Windows installation disk.
8. You may be asked to “Add facility to boot list?“, Faucet “AND” and hit Get into.
[If the command doesn’t identify any Windows installation, you may not see this message at all. You can exit and proceed to the next step.]
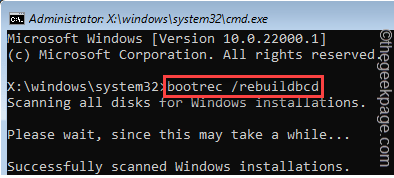
Once done, close the terminal.
9. Simply touch “Continue” once to continue with Windows 11.
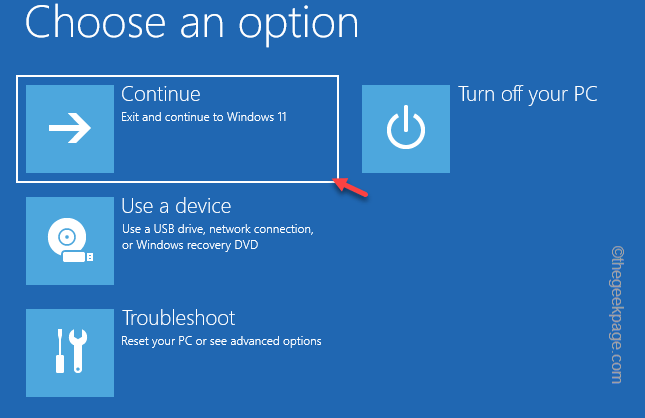
This time, you will not face the “0xc00000f” problem again.
Solution 4 – Run a check disk operation
It can check and repair file system and file integrity.
1. Open the Automatic Repair window again.
2. Simply click on “Advanced Options” to proceed.
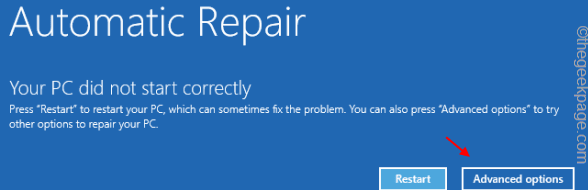
3. Just like before, just proceed like this:
Troubleshoot > Advanced options > Command Prompt
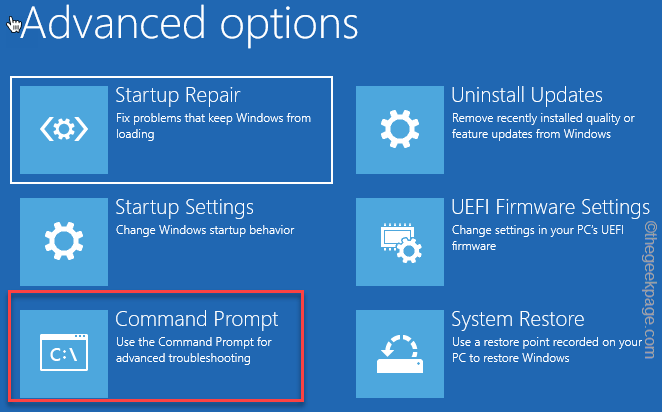
4. At the command prompt that opens, type this line to start a check disk operation.
chkdsk C: /f /r
When you see the “Would you like to force a dismount on this volume? (Y/N)“The question has appeared in the CMD terminal, type”AND” and press Enter to start the process.
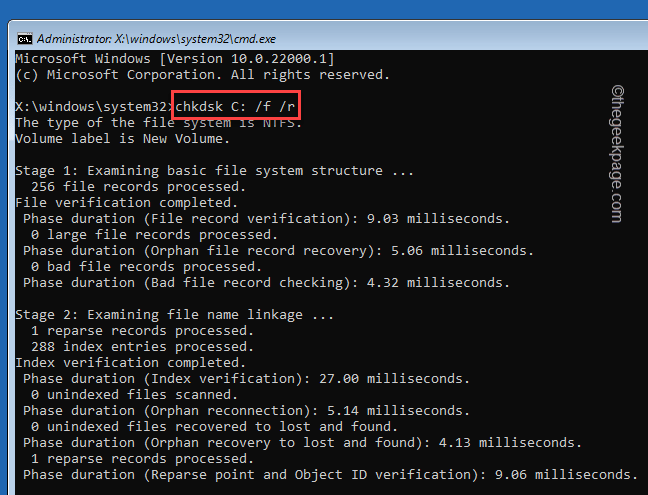
Make it complete.
5. Once complete, type “Departure” and hit Get into to close the command prompt screen.
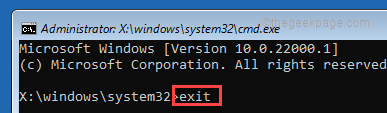
Now start Windows and try if this works for you or not.
Solution 5 – Perform a system update
A system update can reset the system without sacrificing any personal files and completely fix the problem.
1. At first, boot your system into recovery mode.
2. When you get to the Automatic Repair screen, click «Advanced Options“.
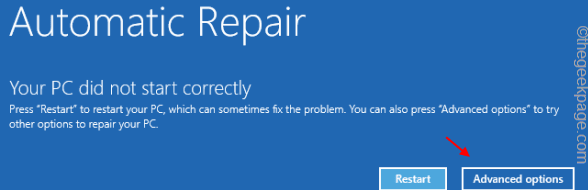
3. In the Choose an option window, you will find the option “Solve problems» option. play it
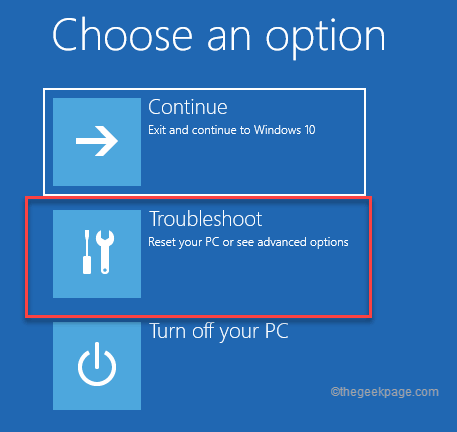
4. In the Troubleshoot window, tap «Reset this PC” to access it.
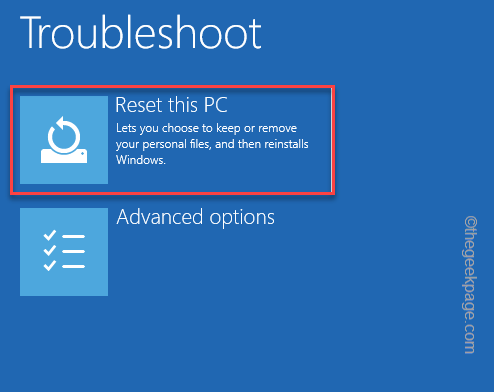
5. There are two options. These are ‘Keep my files’ and ‘Delete everything’.
6. Simply touch “save my files“.
NOTE –
This will not affect your personal files, documents. However, all apps from Settings and Store will be removed.
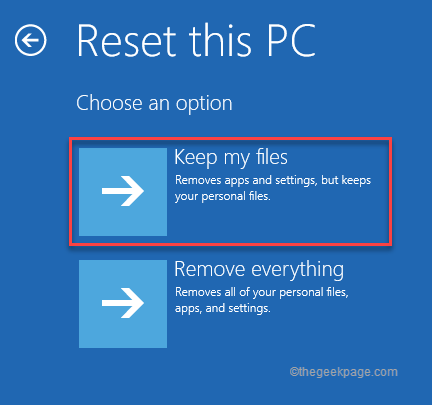
Your computer will restart several times. Give Windows a moment while it updates the system and when it restarts your problem should be solved.














