How to fix iPhone showing ‘no service’ with iOS 15
iOS 15 has had connectivity issues with its radio switches. Users have had problems with WiFi connectivity, Bluetooth connectivity, and network signals. Users can see full signal bars, but the “No service” message in the status bar indicates that there is no network connectivity. This prevents users from making calls and using 3G / 4G / 5G.
Fix iPhone showing ‘no service’ with iOS 15
If you are not getting any signal on your phone and the no service message is visible in the status bar after you have upgraded to iOS 15, it is a somewhat common error. Here are some things you can try to fix it, however make sure you have backed up your phone first.
1. Restart your phone
If you have a problem with network signals, you should always try to restart your phone first.
- press the volume up and then volume down button.
- Press y press and hold the sleep / wake button.
- Slide the on-off slider.
- Press the sleep / wake button to Turn the phone back on.
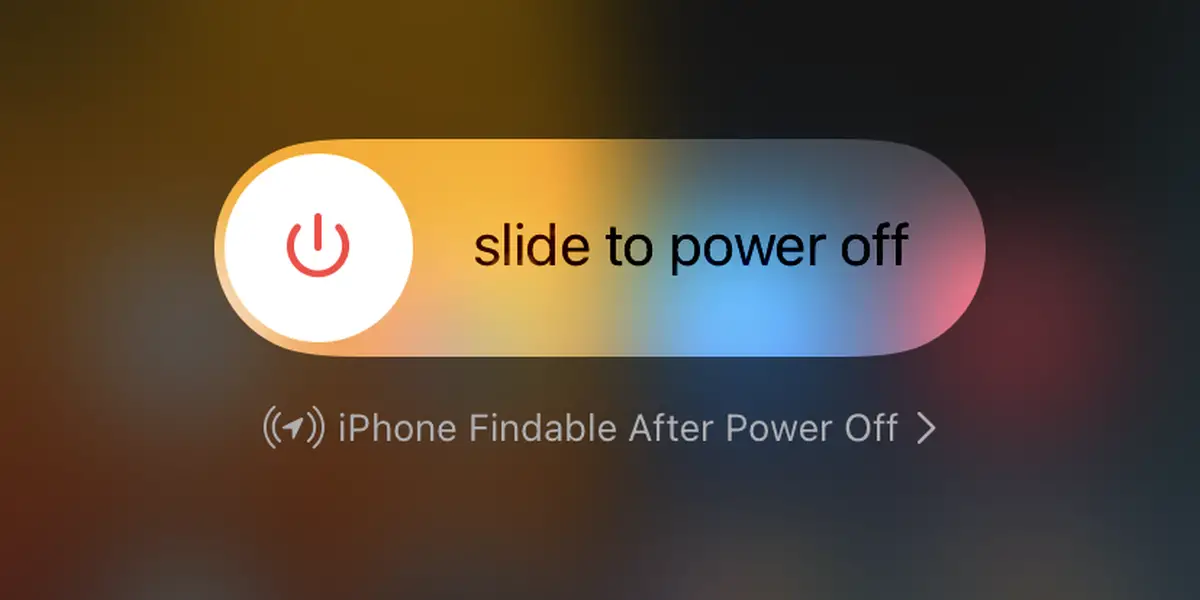
2. Restart the phone in airplane mode.
If restarting the phone doesn’t fix the problem, put it in airplane mode and then restart it.
- Swipe down from the upper right corner to open the Control Center.
- Tap on the Toggle airplane mode.
- press the volume up and then volume down button.
- Press y press and hold the sleep / wake button.
- Slide the on-off slider.
- Press the sleep / wake button to Turn the phone back on.
- Swipe down from the top right to open the Control Center.
- Turn off airplane mode.
3. Call your network provider
In some countries, and with certain network providers, when updating a phone’s firmware, the network needs to push new settings to the device. It should happen automatically, but you can call your network provider and they can help you with the setup. The network settings will be sent to your number and you may need to restart your phone after importing them.
4. Reset network settings
Try to reset the network settings. It will not result in any data loss, but you will need to connect to the WiFi networks again (add the password again).
- Open the Configuration application.
- Go to General> Transfer or reset iPhone> Reset.
- Please select Reset network settings.
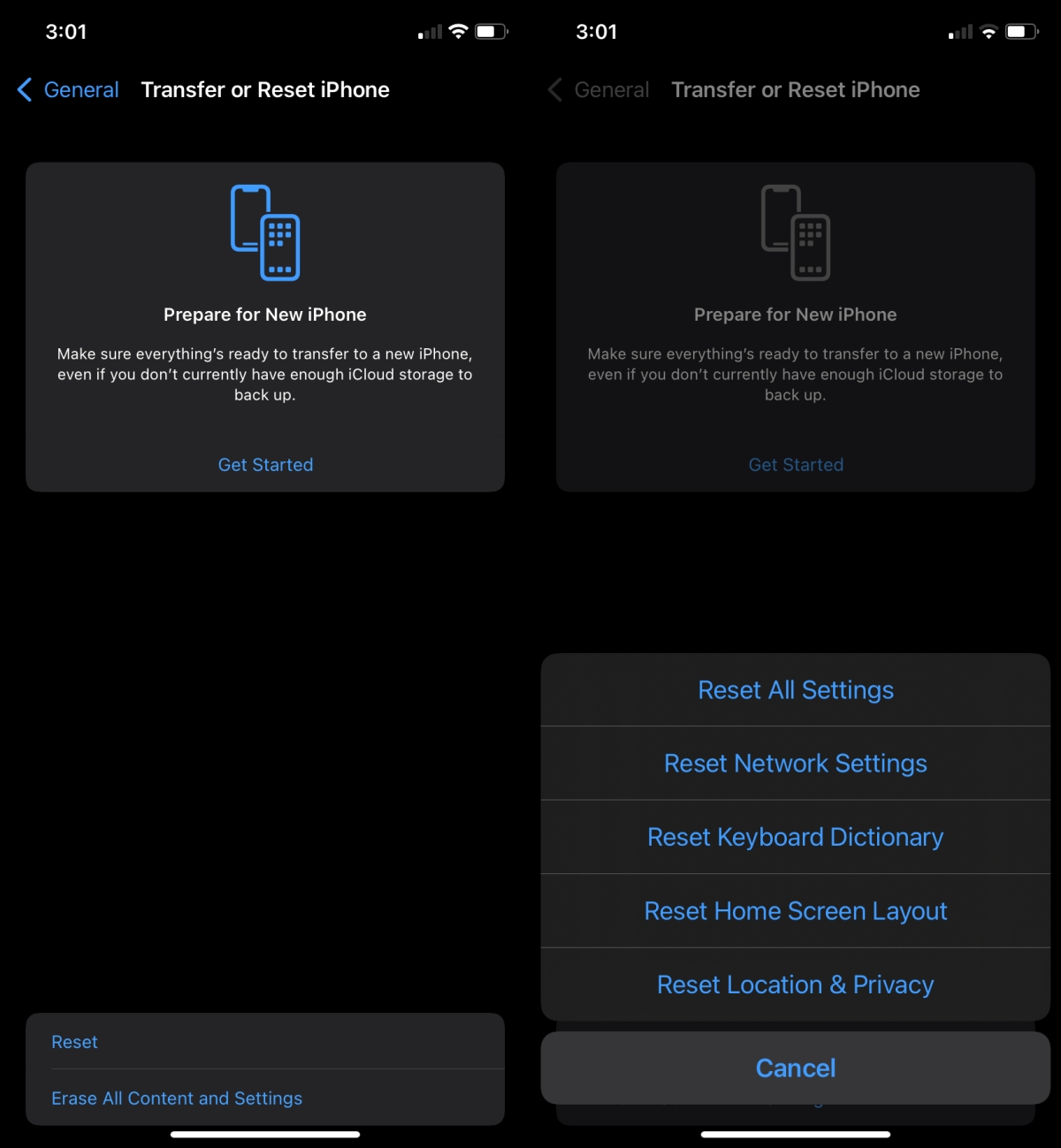
5. Reinsert the SIM card
Remove the SIM card from the SIM tray and reinsert it. You can use the SIM key if you still have it or use a pin.
- Turn your phone off.
- Eject the SIM tray.
- Remove the SIM.
- Insert the SIM tray and turn on your phone.
- Wait some minutes (connect to the WiFi network).
- Turn the Turn off the phone again.
- Eject the SIM tray and insert the SIM card.
- Insert the SIM tray and Turn the phone back on.
conclusion
Signal and connectivity issues aren’t new to the iPhone or iOS. A few versions ago, when Apple introduced the new iPhone 6 with the strip design, it interfered with the signals. An iOS update is what fixed it. If you have an iOS 15 update pending to install, you must install it. As of now, iOS 15.1 is available.
















