How to fix multimedia keys not working in Windows 11
Many users have complained that the multimedia keys on their keyboards have stopped working. As we all know, these keys help you control the music or video that is played on the system. The keys increase the ease of user interaction with the media, such as play / pause / stop music. Actually, the keys will function normally in all other cases, except when used with any multimedia application. Users have noticed that the application stops responding to these keys every time they try to perform an operation.
If you are one of those users who is having a hard time fixing multimedia keys on your keyboard, read this article to find the solutions that can help you overcome the problem.
Solution 1: modify the default application
1. Use the Windows y R key combination to open the Run dialog box.
2. Type ms-settings: defaultapps to open the Default apps Settings.
3. Once you are in the Default apps page, type the name of the application in the text box of the section Set default values for applications. If you have a problem with the iTunes application, then type iTunes.
4. Select the application in the search result that you want to configure default for a file type.
5. On the next page, you will see a list of file types that are associated with the request that you selected.
6. Find the Type of file for which you want to change the default app (that is, the type of file that gives the problem of multimedia keys when played with the multimedia application).
Here, we have selected the file type with .cda extension that is set to windows media player default.

7. In the menu list that appears, make sure to select the application you want to play the file with.
We want to play the .cda file with iTunes so we have selected iTunes in the displayed list of applications. Then click it’s fine.
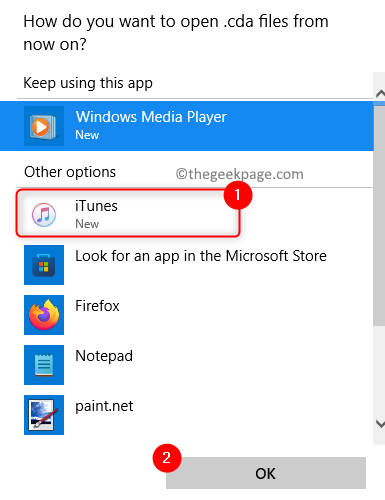
If you cannot find the required application in the list, click Search for an app in the Microsoft Store to download and install it on your PC.
8. Steps 6 and 7 it should be repeated for each type of file you want to associate with the particular application.
9. After you have changed the default application, check if the media keys work fine.
Solution 2: check the keyboard (if applicable)
Many users have noticed this problem when using an external keyboard with their PCs. In case you are using an external keyboard, be sure to check the points mentioned below.
1. Disconnect and reconnect keyboard.
2. Change the USB port for keyboard connection.
3. Connect the keyboard to another system and check if the multimedia keys work properly.
If none of the above checks help to resolve the problem, go to the next solution.
Solution 3: modify Chrome extensions
1. Inicie Chrome.
2. Type chrome: // extensions in the address bar.
3. Click the three horizontal bars at the top close Extensions
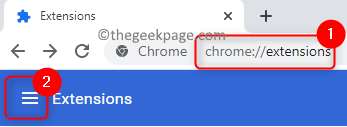
4. Choose Keyboard shortcuts.
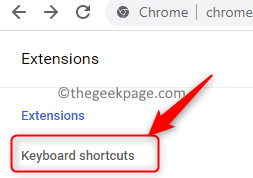
5. Find Google Play Music or any other media related extensions.
6. In the drop-down menu associated with the multimedia key options for the extension of your choice, ensure that the value In Chrome is selected.

7. Check if the problem is solved.
You can also disable the extension that is causing the problem by following the steps mentioned below.
1. Open Chrome and type chrome: // extensions in the address bar.
2. Find the extension that is creating the problem.
3. Deactivate the extension by turning off the lever associated with this extension.
4. If you are sure the extension is not required, click Remove to uninstall the Chrome extension.
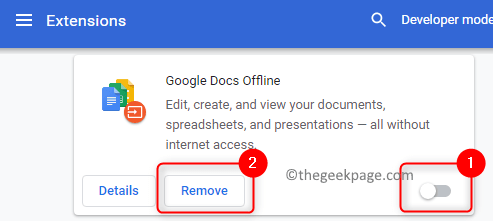
Solution 4: start the Human Interface Device service
1. Press Ctrl + Mayús + Esc key combination to open the Task Manager.
2. In the Task Manager, Select the Services tab.
3. Scroll down and find the service called hidserv. Check if it is in a hurry The arrested at Condition column.
4. If the service is in a Arrested Express, the right button of the mouse on it and choose Start to get the service in the running state.
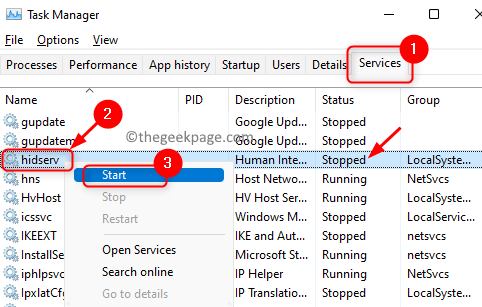
5. Check if the multimedia keys work on your keyboard.
If this solution helped solve the problem on your PC, change the startup type of the service so that it starts automatically by following the steps below.
1. Open Ejecutar (Windows + R) and write services.msc to open Windows services.
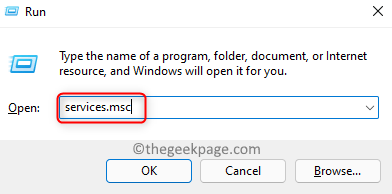
2. Find Human interface device service in the list of services.
3. Select it and double click in it to open your Properties.
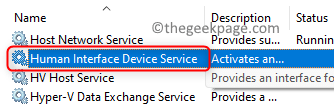
4. In the Properties (edit) window, use the drop-down menu associated with Start type and change it to Automatic.
5. Click Request and then in OK to save the changes.
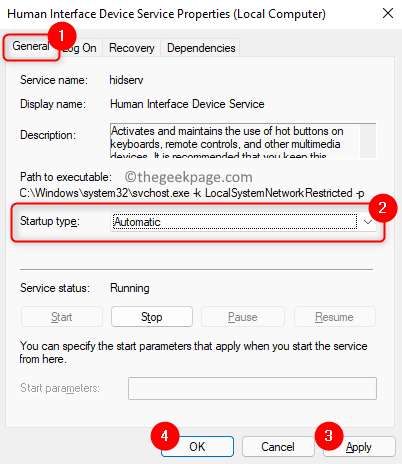
The next time Windows starts, this service will also start running.
That’s it!
The multimedia keys on your keyboard will start working normally once you have tried the strategies mentioned in the article. Comment and let us know the solution that helped you.















