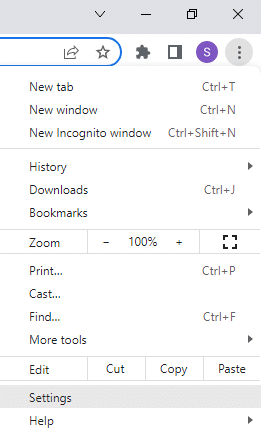How to fix Netflix error M7703-1003 in Google Chrome
Netflix is undoubtedly the most popular video streaming website in current times. However, like any other streaming service, it comes with its own set of problems. For example, you may encounter bugs quite often that prevent you from viewing content. This can be annoying as it interrupts your viewing experience. While there are many errors that you may encounter when watching Netflix, one of the common errors that Netflix users experience is error M7703-1003.
The interesting thing about Netflix is that you can access it from your desktop through any browser, and also on Android and iOS platforms as an app. However, it has been found that the M7703-1003 issue mainly occurs with the Google Chrome browser. The error message usually reads: “This error message usually points to a component in your browser that needs to be updated or is being blocked by a security setting or program.
Therefore, the error mainly arises due to changes in the browser settings. So it could be due to corrupted modules in Chrome, if your Chrome profile has been broken, or the reason is Widevine extension in Google Chrome. Whatever the reason, there are a few possible solutions that can help you fix the Netflix error “M7703-1003”And Google Chrome.
Method 1 – Enable protected content in your Chrome browser
The Chrome browser is known to automatically block protected content and therefore that can lead to the Netflix error”M7703-1003“. In such a case, you need to enable the protected content feature in your Chrome browser to ensure that you can watch the protected content when playing Netflix. Let’s see how:
Step 1: Start Google Chrome and navigate to the top right of the browser.
Click on the three vertical dots and click Settings on the menu.
Step 2 – In the Settings window, click the security and privacy option on the left side of the panel.
Step 3: Now on the right side click on Site Settings
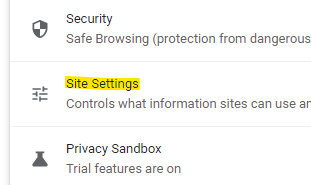
Now scroll down and click on additional content settings.
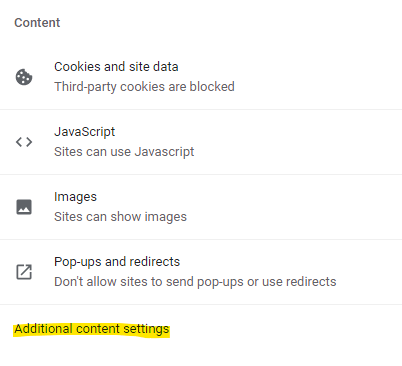
Now in the expanded section, click Protected Content ID
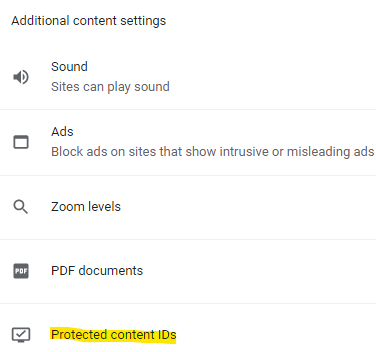
Step 4 – In the next window, on the right side, go to the Default Behavior section and select the Sites can play protected content option.
Step 5: Also, select the Sites may use identifiers to play protected content option.
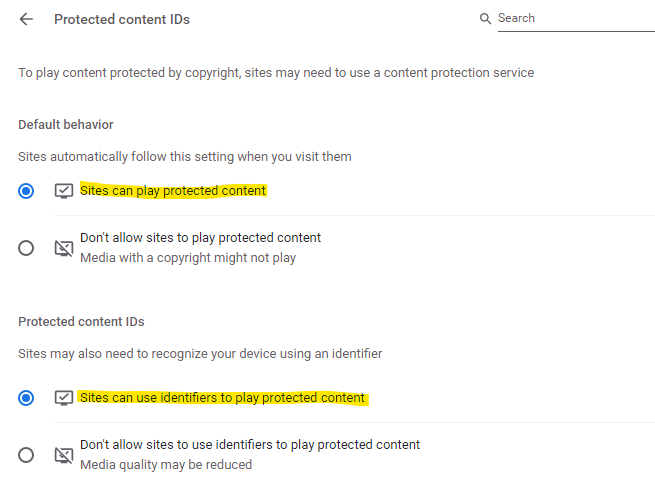
*Note – You can also go to the Custom Behaviors section and then go to Allowed use of tokens to play protected content. Click the Add button next to it to add the Netflix website.
Once done, restart your Chrome browser and try to play Netflix content and you should be streaming content normally now.
Method 2 – Update Chrome Content Protection Feature
Widevine is one of the most important components of Google Chrome that is known to manage digital rights such as protecting videos to ensure encryption, license distribution, and protect video playback on any random device. Widevine is responsible for playing video content in the Chrome browser and so if the component is outdated or missing, you might encounter the Netflix error “M7703-1003“. Here’s how to fix the problem:
Step 1: Launch Chrome browser, copy and paste the following path into the address bar and press Enter:
Chrome://components/
Step 2 – In the Components window, find the Widevine Content Decryption Module list module.
Here, click on the Search for updates button.

Step 3 – If it shows Component Updated, please restart your Chrome browser and now check if Netflix is working.
This should help fix Netflix Error: M7703-1003.
Method 3: Clear Chrome Browsing Data
Every time you open a website, Chrome browser stores cache data automatically. So whenever this cache data goes wrong or gets corrupted then it can cause issues like Netflix error and other issues. In such a case, clearing your Chrome browser’s browsing data can help fix the problem. Follow the instructions below to clear Chrome browsing data:
Step 1: Open Chrome and type the below path in the address bar and press Enter to navigate to Chrome history page:
Chrome://history/
Step 2: On the left side of the page, click Delete navigation data.
Step 3: Now, go to the right side of the window and under the Security and privacy section, click on Clear browsing data.
Step 4: Now, in the Clear browsing data window, click on the Advanced tab.
Here, select the Time Range field as All Time from the dropdown menu.
Step 5: Next, check all the boxes and hit the Clear Data button.
Now, wait until all browsing data is cleared. Once done, restart your browser and check if Netflix still shows the error while playing content.
Method 5: Reinstall Google Chrome
If the browser is faulty or broken, it can cause Netflix error: M7703-1003. So, in this case, you can uninstall Google Chrome browser and reinstall it again to check if it helps to fix the problem. Let’s see how:
Step 1 – Press Win + I keys simultaneously on your PC to launch the Settings app.
Step 2 – In the Settings window, click on the Apps option on the left side of the panel.
Step 3: Next, in the Settings window, click Apps & features on the right side.
Step 4 – On the next window, navigate to the right side and go to the list of apps and find Google Chrome.
Click on the three vertical dots to its right and select Uninstall.
Step 5 – At the prompt, click Uninstall again to confirm the uninstall.
*Note – If you see a message, check the box next to Also delete your browsing data to delete your profile information (history and favorites).
Then click Uninstall.
Step 6: Now, go to Google Chrome official website and download the setup file.
Step 7 – Click Run or Save when prompted.
Step 8 – If you select Save, double-click the downloaded setup file to start the installation.
Once the process is complete and Chrome is installed, it will open automatically and you can set Chrome as the default browser. You shouldn’t meet theM7703-1003” error when watching Netflix again.
Method 6: Create a new browser user profile
If none of the above methods work, you can try creating a completely new user profile for your Chrome browser and check if that helps fix the problem.
*Note – Save your profile settings with your Gmail user ID, which will help you log back into your profile and load all your profile items like bookmarks and history to help you not lose any of them.
Now, let’s see how to create a new Chrome user profile:
Step 1 – Open Chrome and navigate to the top right of the browser.
Here, click on your user profile (image) and other profiles, click on Sync is on.
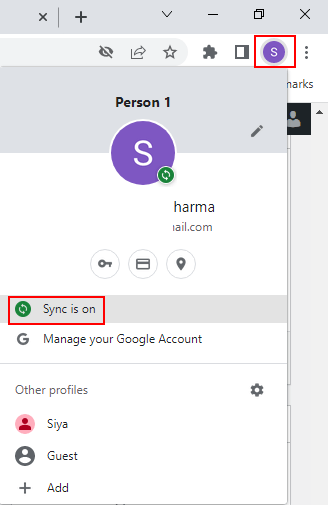
Step 2: This will open the syncSetup page in Chrome settings.
Now, on the right side of the window, go to your user profile and click the Delete next to it to disable sync.

Step 3: Now, go to your user profile photo again at the top right of the Chrome window and under the Other Profiles section, click Add to add a new user profile.
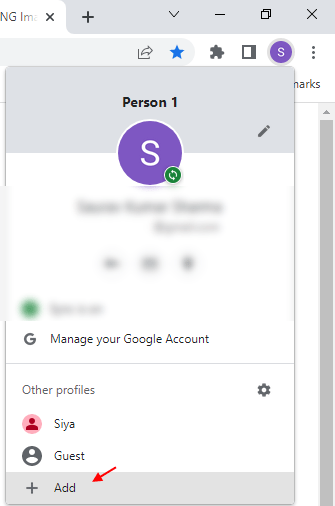
Step 4: This will open the Settings for your new Chrome profile and click Sign in to create a new user account.
Then follow the on-screen instructions to complete creating a new Chrome user profile.
Once done, restart your Chrome browser and sign in with the new user profile. Now, check if Netflix is working properly.
Method 2: Check if it is the official Chrome browser
At the same time, make sure that you are using the official Chrome browser and not a fake one, because there are many websites that offer downloads that pretend to be the real Google Chrome. This can cause the M7703-1003 issue when trying to watch Netflix. Follow the instructions below to check if you are running a genuine version of Chrome:
Step 1: Open Google Chrome, and then click Customize and control Google Chrome (three vertical dots).
Now, click on Help and then click on About Google Chrome.
Step 2 – On the Help menu page, on the right side, you will see the version of Chrome.
Genuine versions of Chrome will have a “0” as the second digit, for example, “97.0.xxxx.xx“.
*Note – If you don’t see0” as the second digit in the version number, then you need to uninstall this Chrome browser and download and install the original browser from the official Google Chrome download page as shown below:
Google Chrome Browser
Now when you try to stream Netflix content in the original browser, it should work smoothly without any issues.
At the same time, make sure that the Google Chrome you are using is compatible with your system, for example, use Google Chrome version 64 or later on Windows 7 or later, Mac OS X 10.10 or later (Mavericks), Chrome OS or Linux
Internet Explorer 11 or later on Windows 8.1 or later, Microsoft Edge on Windows 10, Mozilla Firefox version 59 or later on Windows 7 or later, Mac OS X 10.10 or later (Yosemite), Opera version 47 or later on Windows 7 or later, or Mac OS X 10.10 or later (Yosemite) and Safari on Mac OS X 10.10 or later (Yosemite).
You should also check if the browser is updated to the latest version. For this, follow Steps 1 and 2 as shown in Method 2 and you should see Chrome start to check for the latest version automatically. If you are already using the latest version, it will show “Chrome is up to date” as the status, and if not, it will update automatically. Once done, click on the Relaunch button to restart the updated version of your Chrome browser.
Alternatively, you can also try disabling Windows built-in antivirus or any third-party antivirus software on your system to check if it helps to fix Netflix problem. Sometimes the antivirus may be blocking the Netflix web page due to some technical issue. You can also try disabling Windows Firewall or third-party software firewall that may be blocking your access to Netflix.
If all other methods fail, the only option left is to use another web browser like Microsoft Edge or Mozilla Firefox and this should help you get rid of the Netflix:” error.M7703-1003”And Google Chrome.