How to fix Slack audio problems
Slack offers audio or video calls and has huddles too. Huddles allows you to join an audio group call. A huddle is an event that occurs on a channel, group, or personal chat thread. In addition to huddles and audio and video calls, Slack users can also send and play audio messages.
Loose audio issues
Slack audio problems can be network related if they happen when you’re in a meeting. They can also be caused by local audio settings if you are having trouble sending an audio message. They can also be a combination of both. If you’re having audio issues in Slack, please run the following fixes.
Reiniciar Slack
One of the easiest ways to troubleshoot any application is to restart it. Slack is no different.
- Abre Slack.
- Go to File> Exit Slack.
- Once the app has completely closed, open it again.

Check audio device
Check which audio device is set as your default audio device. If you have more than one audio device connected to your system, Slack may not be using the one you’re talking about.
- Open the Control Panel.
- Go to Hardware and Sound.
- Click Sound.
- Go to the Recording tab.
- Right-click the input device you are using and select Set as default device.
- Go to the Playback tab.
- Right-click the output device you are using and select Set as default device.
- Reinicia Slack.

Check Slack audio devices
Check if Slack is configured to use the correct audio device. If you use a device that is not active, you will not be able to send or receive audio.
- Abre Slack.
- Click on your profile and select Preferences from the menu.
- Go to the Audio and Video tab.
- Open the drop-down menu for microphone and speakers and select the current active audio device.

Check your network speed
For audio to work, that is, for you to transmit audio and receive it, you need a stable and reasonably fast Internet connection. Slack recommends a minimum of 200 Kbps for a voice call, but needs up to 2 Mbps if there are more participants on the call.
- Visit Speedtest.net.
- Click Go.
- Check the internet speed you are getting and if it is not enough, check what is slowing you down.
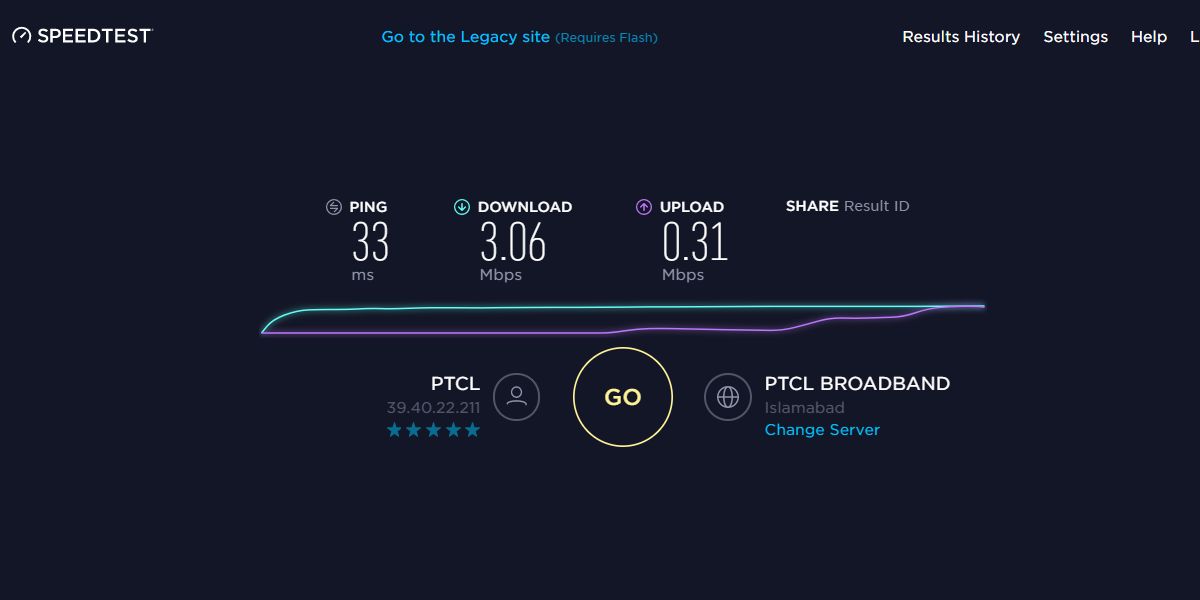
Update audio drivers
Audio problems in Slack can be a problem with your audio drivers. Make sure they are up to date.
- Open Device Manager.
- Expand the audio inputs and outputs.
- Right-click on your audio device and select Update Driver from the context menu.
- Search online for audio driver updates and install any that are available.
- Restart the system.

Verify the use of the audio device
If your audio device is being used by another app, Slack won’t be able to use it. You cannot take control of a different application. Check all the apps that are running on your system that may be using the speakers or the microphone. A screen recording application or any other audio / video conferencing tool is the first type of application that you should check out. Close these types of applications and restart Slack.
Reinstalar Slack
If all else fails, reinstall Slack. It is the nuclear option when nothing works.
- Open the Control Panel.
- Go to Programs> Uninstall a program.
- Select Slack and click the Uninstall button.
- Once uninstalled, download and install Slack again.
conclusion
Slack is generally a simple application to set up and use. It is rare that you have problems of any kind, but there will always be exceptions. Make sure your audio device is configured correctly. Most of the time, the problem is the audio device.
















