How to fix the problem that the control panel does not open in Windows 11, 10
Control Panel is a collection of tools that allows users to organize and adjust their Windows system settings, such as installing software, changing network settings, and so on.
Many Windows customers have recently complained that when they tried to access the System Control Panel window, it would not open. They are not sure what they can do at this stage because there are no errors or warning indicators.
Some of the things that could be causing this issue are outlined below.
- Corrupt system files
- Virus attack on the system.
- File association changes for control panel files
- The Windows Error Reporting service might be interfering
So, in this post, we have compiled some solutions keeping all the above mentioned factors in mind that will help the user to quickly resolve the issue on their system.
Solution 1 – Check the services responsible for this issue
The Windows Error Reporting service when enabled can cause the types of issues mentioned above, where it will interfere with starting the application or tools in the Windows system. Also, there is another service called Software Protection, which can also be responsible for this problem when it is disabled.
Therefore, we recommend our users to make sure to stop the Windows Error Reporting service and start the Software Protection service through the Services window.
Follow these steps below on how to do it.
Step 1: open the Run command box pressing Windows + R keys together.
Step 2: Write services.msc at Run box and press Get into key to open the Services window.
Step 3 – In the Services window, find Windows error reporting service and double click on it to open it.
Step 4 – In the Windows Error Reporting service properties window, make sure Service Status is Arrested. Otherwise, click Stop and then click OK to reflect the changes and close the properties window.
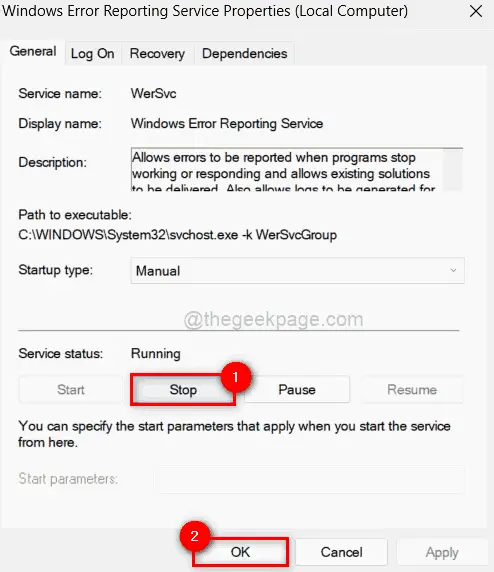
Step 5: Once done, find the software protection service and open it by double clicking on it.
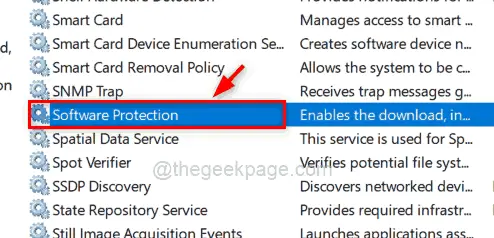
Step 6: If the Service Status of the Software protection service is arrested, please click the Start button to start this service.
Step 7: Once it starts, click OK to close the properties window.
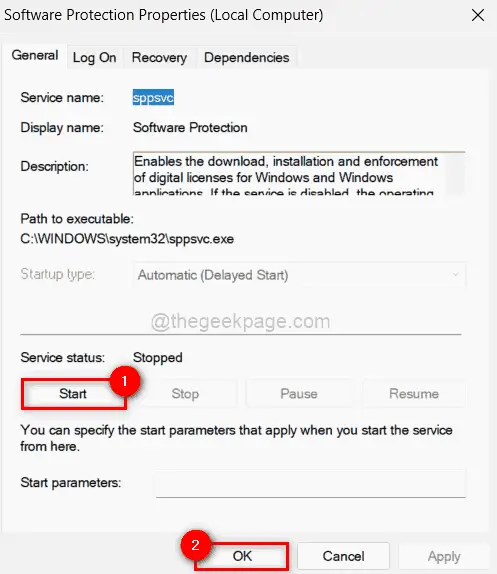
Step 8: So, close the Services window.
Now check if the issue is resolved or not.
Solution 2 – Modify/Edit the registry file using Registry Editor
NOTE: Before you begin, export the log file so that the user can restore it later if they change anything that could cause the system to crash.
The speed of a system and the user experience can be improved by making modifications to the registry file. As a result, we investigated what settings are necessary to solve the problem that the control panel does not open.
Let’s see how to achieve this with the registry editor in the steps below.
Step 1: Press Windows key and type Registry editor.
Step 2: Then select registry editor application from the search results as shown below.
NOTE: Click Yes to continue at the user access control prompt.
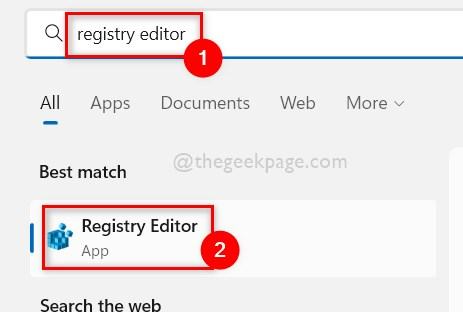
Step 3: Next, copy and paste the following path into the address bar of the registry editor and press Get into key to get to shell registry key as shown in the following screenshot.
HKEY_CURRENT_USERSoftwareClassesLocal SettingsSoftwareMicrosoftWindowsShell
Step 4: So, the right button of the mouse about him BolsaMRU registry key in shell and select Erase from the context menu as shown below.
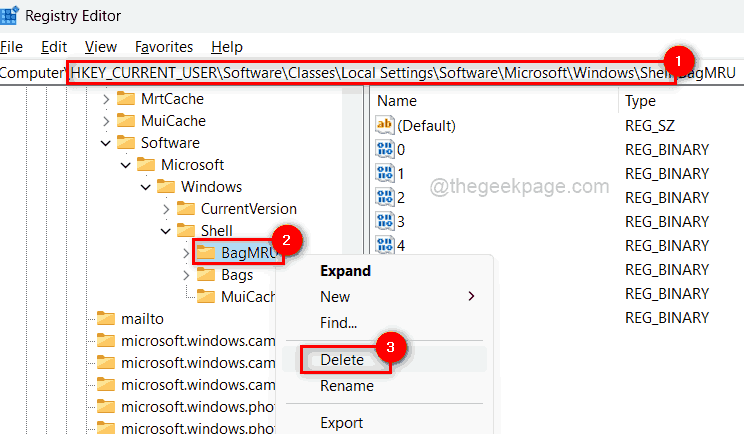
Step 5: Click Yes in the delete confirmation window to delete the selected registry key.
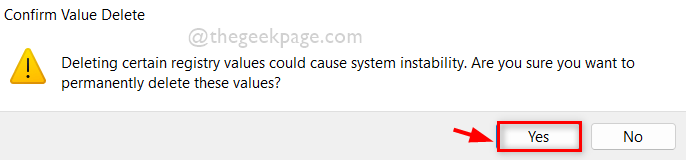
Step 6: Also, remove the Trousers registry key under Shell in a similar way as explained above.
Step 7 – Once everything is done, close the registry editor window.
Step 8: After closing, reboot your system once.
Step 9: Once the system boots up, check if the control panel opens properly.
Solution 3 – Make local group policy changes via Gpedit
NOTE: Proceed with this method if the user has the pro version of Windows installed on their system.
Group Policy is used as a hierarchical structure where a configuration change can be reflected on many systems at the same time. Therefore, there is a high probability that some policy was altered, which caused the control panel to not open.
So we will show you how to revert it in group policy using gpedit on the system.
Step 1: Press Windows + R keys together on the keyboard to open the Run cash register.
Step 2: Write gpedit.msc in the Run box and press Get into key to open the Local Group Policy Editor.
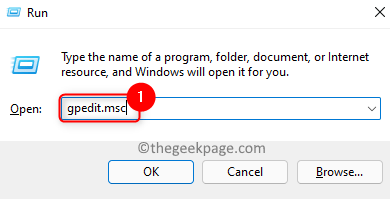
Step 3: After it opens, double click on user settings on the left side to expand it.
Step 4: Then expand Administrative Templates by double clicking on it.
Step 5: Click Control Panel to see the options on the right side of the editor window.
Step 6: Then double click on Prohibit access to Control Panel and PC settings option to open its window.
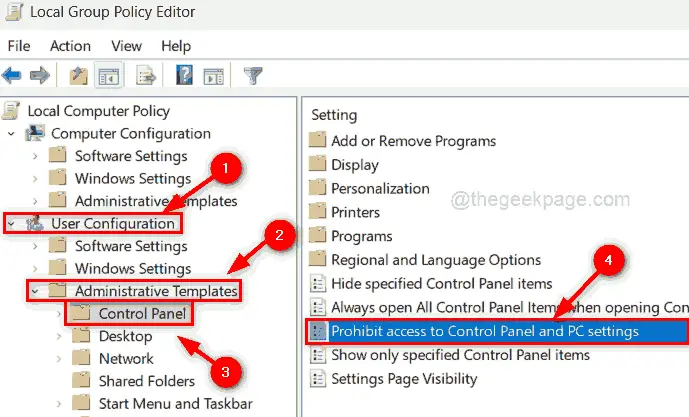
Step 7: In the window, select the not configured radio button and click Apply and OK to make changes.
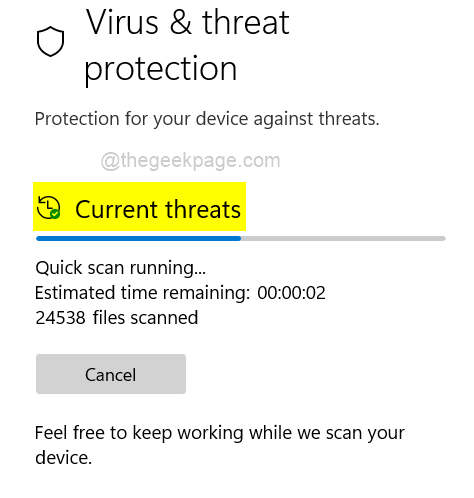
Step 8: Once done, close the Group Policy editor window and reboot the system once.
After that, check if the control panel opens normally or not.
Solution 4 – Perform a full system scan through Windows Security
When there are virus attacks or any harmful software installed in the system from untrusted third party resources then these kinds of issues arise. Therefore, it is recommended to perform a full system scan through the Windows Security app on the Windows system.
Let’s see how to do a quick scan through the Windows Security app.
Step 1: Press the Windows key on the keyboard and type window security.
Step 2: Select the windows security application from the search results as shown below.
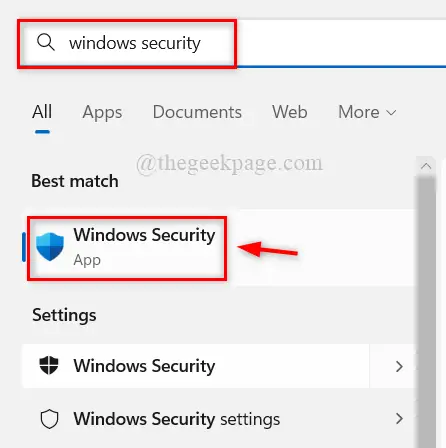
Step 3 – In the Windows Security app window, click Protection against viruses and threats in the left menu as shown below.
Step 4: On the right side of the window, click quick analysis under Current threats at the top as shown below.
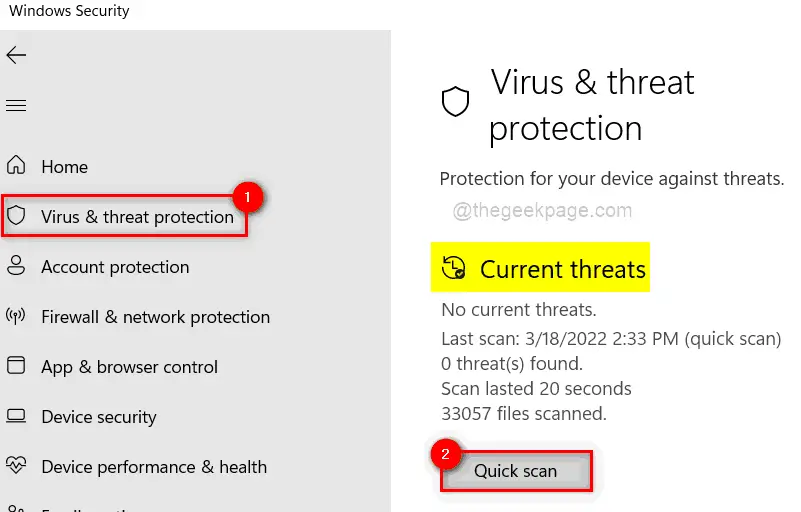
Step 5: It immediately starts scanning and it may take some time so wait until it is finished completely.
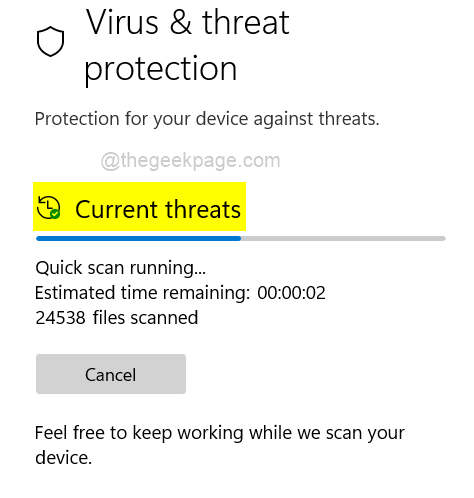
Step 6: Once done, it shows all the threats. Otherwise, it will say “No current threats.”
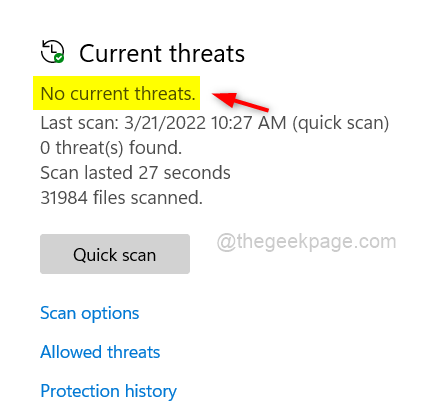
Step 7: If there is any current threat, please delete those virus infected files.
Step 8: After that, close the Windows Security application window.
Now check if the control panel is opening on the system.
Solution 5 – Perform System File Checker scan and DISM state restore
Any corrupted files on the system can be detected by performing the system file checker scan on the system and then if any are found they should be replaced or deleted. Also, the DISM tool should restore the system state. This is suggested to be done on the system if you are facing control panel not opening issue.
We have explained how to do this in a few easy steps below.
Step 1: Press Windows + R keys together to open the Run command box
Step 2: Write cmd in the Run box and press CTRL + SHIFT + ENTER keys together to open Symbol of the system What management.
Step 3: Accept the UAC prompt by clicking Yes continue.
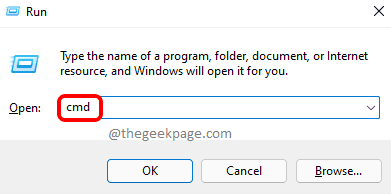
Step 4: Write sfc /scan now and hit Get into key to start performing the system file checker.
Step 5: Wait until it finishes.
Step 6 – Once done, if any corrupted files are detected, replace or delete them.
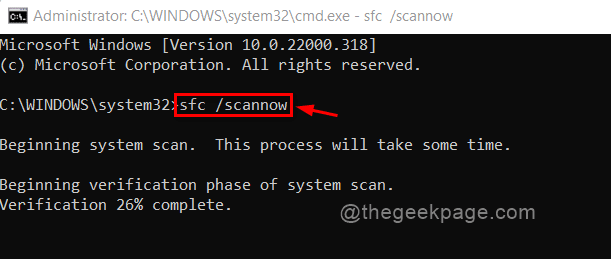
Step 7: After that, run the following command as shown below.
Dism /Online /Cleanup-Image /RestoreHealth
Step 8: This will restore system health using the DISM tool.
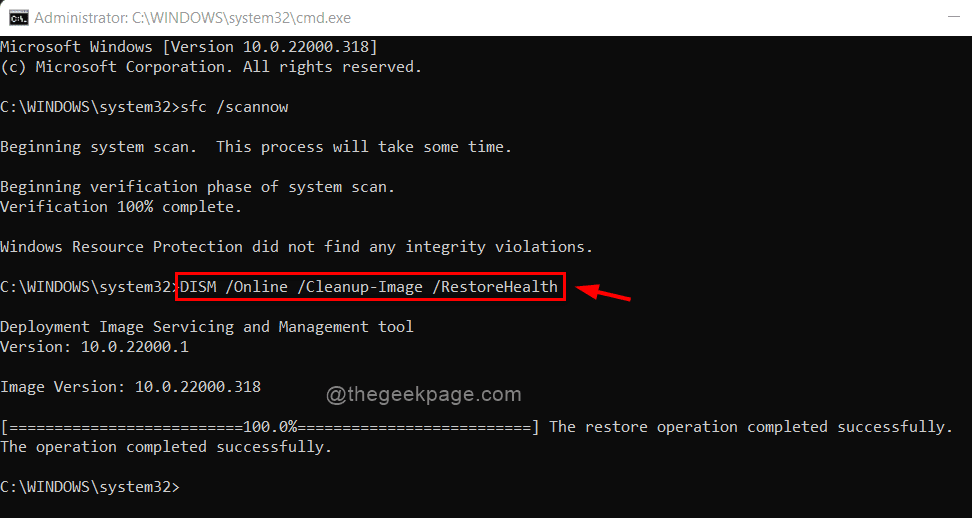
Step 9: Close the Command Prompt window.
Now check if the problem is fixed.
That’s it.















